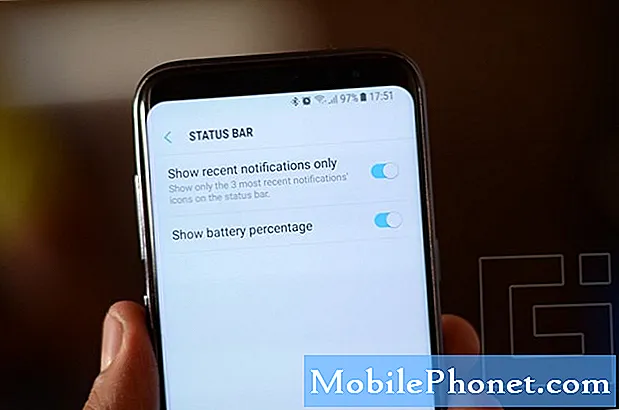
Contenuto
Il sostituto di TouchWiz di Samsung chiamato Samsung Experience è stato ampiamente valutato positivo, ma alcuni dispositivi hanno segnalato bug. In questo post, un utente Galaxy J5 ha notato che la barra di stato non è presente nella schermata Home dopo l'installazione di Samsung Experience 9.5. Se hai un problema simile, segui i nostri suggerimenti di seguito.
Problema: la barra di stato del Galaxy J5 scompare dopo l'installazione di Samsung Experience 9.5
Ciao TDG! Ho appena aggiornato il mio software Samsung J5 a Samsung Experience 9.5 con Android Oreo, e ora non vedo la barra di stato (segnale, percentuale della batteria, tempo, ecc.) Nella schermata principale, la vedo solo quando apro un'app o nella schermata di blocco. Come posso riaverlo? Devo reinstallare il software? Grazie per l'aiuto!
Soluzione: Pensiamo che potrebbe essere un bug nel sistema poiché la barra di stato viene visualizzata nel nostro Galaxy J5 aggiornato. Per vedere se questo può essere risolto da parte tua, prova a eseguire i passaggi di risoluzione dei problemi di seguito.
Soluzione 1: cancella la partizione della cache
Questo è uno dei passaggi di risoluzione dei problemi di base ogni volta che si verifica un problema dopo un aggiornamento. A volte, la cache di sistema, che è memorizzata nella partizione della cache, potrebbe essere danneggiata durante o dopo un aggiornamento. Per garantire che la cache di sistema sia in buone condizioni, si desidera cancellare la partizione della cache. Ecco come:
- Spegni il dispositivo.
- Tieni premuto il tasto Volume su e il tasto Home, quindi tieni premuto il tasto di accensione.
- Quando viene visualizzata la schermata del logo del dispositivo, rilasciare solo il tasto di accensione
- Quando viene visualizzato il logo Android, rilascia tutti i tasti ("Installazione dell'aggiornamento del sistema" verrà visualizzato per circa 30-60 secondi prima di mostrare le opzioni del menu di ripristino del sistema Android).
- Premi più volte il tasto Volume giù per evidenziare "cancella partizione cache".
- Premere il tasto di accensione per selezionare.
- Premi il tasto Volume giù per evidenziare "sì" e premi il tasto di accensione per selezionare.
- Quando la cancellazione della partizione della cache è completa, viene evidenziato "Riavvia il sistema ora".
- Premere il tasto di accensione per riavviare il dispositivo.
Soluzione 2: ripristina tutte le impostazioni
Gli aggiornamenti a volte possono alterare alcune impostazioni di sistema, con conseguenti bug o problemi di prestazioni. Se non cambia nulla dopo aver cancellato la partizione della cache, assicurati di ripristinare tutte le impostazioni. Ciò riporterà tutte le impostazioni del software ai valori predefiniti. Se la causa del problema è dovuta a un'errata configurazione, questo dovrebbe risolverlo.
Per ripristinare tutte le impostazioni:
- Dalla schermata Home, scorri verso l'alto in un punto vuoto per aprire la barra delle applicazioni.
- Tocca Impostazioni> Gestione generale> Ripristina> Ripristina impostazioni.
- Tocca RIPRISTINA IMPOSTAZIONI.
- Se hai impostato un PIN, inseriscilo.
- Tocca RIPRISTINA IMPOSTAZIONI.
- Il dispositivo si riavvierà per eseguire il ripristino delle impostazioni.
Soluzione 3: ripristino delle impostazioni di fabbrica
Se le prime due soluzioni non riescono a correggere il bug, considera la possibilità di cancellare il dispositivo con il ripristino delle impostazioni di fabbrica. In questo modo tutte le impostazioni di sistema verranno ripristinate allo stato di fabbrica, verranno rimosse le app scaricate e verranno eliminati tutti i dati utente. Assicurati di eseguire il backup dei dati prima di farlo.
Per ripristinare le impostazioni di fabbrica del tuo Galaxy J5:
- Eseguire il backup dei dati sulla memoria interna. Se hai effettuato l'accesso a un account Samsung sul dispositivo, hai attivato Antifurto e avrai bisogno delle tue credenziali Samsung per completare il ripristino totale.
- Dalla schermata Home, scorri verso l'alto in un punto vuoto per aprire la barra delle applicazioni.
- Tocca Impostazioni> Cloud e account> Backup e ripristino.
- Tocca i seguenti dispositivi di scorrimento sull'impostazione desiderata:
- Esegui il backup dei miei dati
- Ripristino automatico
- Tocca il tasto Indietro (in basso a destra) fino a raggiungere il menu Impostazioni principale.
- Tocca Gestione generale> Ripristina> Ripristino dati di fabbrica.
- Scorri fino alla parte inferiore dello schermo, quindi tocca RESETTA> ELIMINA TUTTO.
- Se hai attivato il blocco dello schermo, inserisci le tue credenziali.
- Se ti viene chiesto di verificare il tuo account Samsung, inserisci la password, quindi tocca CONFERMA.
- Attendi il ripristino del dispositivo.
Soluzione 4: contatta Samsung
Se il bug si ripresenta dopo un ripristino delle impostazioni di fabbrica, ci sono due cose che puoi fare: attendere un aggiornamento per risolverlo o contattare direttamente l'assistenza Samsung per ottenere informazioni di prima mano al riguardo. Quest'ultimo molto probabilmente non ti porterà oltre perché Samsung ha bisogno che altri utenti segnalino lo stesso problema per agire su di esso. Al momento, sappiamo per certo che non sono stati segnalati problemi simili o identici. Ti suggeriamo di attendere il prossimo aggiornamento e vedere se questo lo risolverà.
Aggiorneremo le soluzioni non appena riceveremo altri problemi della stessa natura o se Samsung ne avrà notizie ufficiali.


