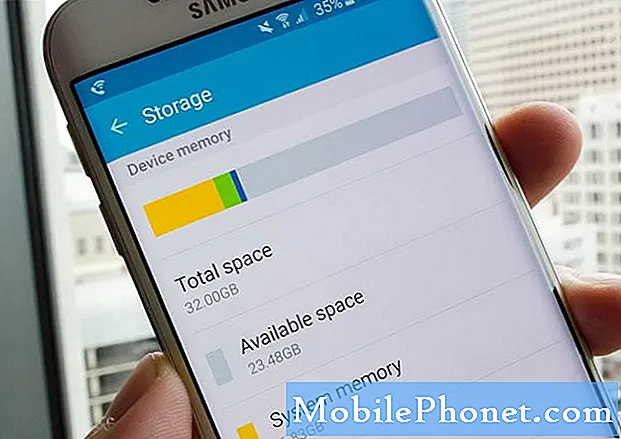Contenuto
- Come gestire la memoria interna del tuo Galaxy S6 Edge Plus
- Come accedere alle impostazioni di archiviazione sul tuo Galaxy S6 Edge Plus
- Come visualizzare, eliminare file sul tuo Galaxy S6 Edge + con un computer
- Come visualizzare, eliminare i file utilizzando il telefono
- Come impostare l'archiviazione di memoria predefinita sul tuo Galaxy S6 Edge Plus
In termini di design e funzionalità, il Samsung Galaxy S6 Edge Plus (#Samsung # GalaxyS6EdgePlus) è senza dubbio tra i migliori smartphone fino ad oggi. Sebbene questo nuovo telefono incorpori la nuova fantastica tecnologia di memoria interna di Samsung, molti hanno pensato che la mancanza di espansione della memoria microSD insieme al suo schema di batteria non rimovibile potrebbero essere i principali svantaggi. Verrà il momento in cui un dispositivo così esteticamente realizzato esaurirà lo spazio di archiviazione ed è allora che i problemi relativi alla memoria potrebbero anche istigare. Meno male che i proprietari di smartphone saggi hanno sempre trovato delle prime soluzioni alternative che avrebbero in qualche modo posto rimedio a tali limitazioni.
Come gestire la memoria interna del tuo Galaxy S6 Edge Plus
Il controllo frequente dello stato della RAM è una delle migliori pratiche per mantenere il tuo dispositivo al massimo delle sue prestazioni. Il tuo S6 Edge + è dotato di un menu Impostazioni di archiviazione in cui puoi gestire la memoria interna del telefono. In questo menu è possibile configurare varie opzioni e tenere traccia dello stato della memoria del dispositivo. Tra i dettagli pertinenti che puoi controllare in Memoria dispositivo includono quanto segue:
- Spazio totale – ti consente di visualizzare lo spazio totale e lo spazio libero nella memoria interna del telefono.
- A disposizionespazio - consente di visualizzare lo spazio di archiviazione attualmente disponibile nel dispositivo.
- Sistemamemoria - consente di visualizzare la quantità minima di spazio di archiviazione interno del telefono necessario per eseguire il sistema.
- Usatospazio – consente di visualizzare la quantità di spazio di archiviazione attualmente in uso nel dispositivo.
- Cachedati - consente di controllare i dati attualmente memorizzati nella cache.
- File vari - consente di visualizzare la quantità di memoria utilizzata per archiviare file vari nel dispositivo.
Come accedere alle impostazioni di archiviazione sul tuo Galaxy S6 Edge Plus
Segui questi passaggi per accedere alle impostazioni di archiviazione del telefono e iniziare a configurare le opzioni necessarie per assicurarti che la memoria del telefono sia al suo stato migliore in modo da mantenere il tuo dispositivo nelle sue migliori prestazioni.
- Toccare App dalla schermata Home.
- Toccare impostazioni.
- Scorrere e toccare per selezionare Conservazione sotto Sistemamenù.
- Nella schermata successiva, puoi visualizzare l'utilizzo della memoria per vari tipi di informazioni archiviate nella memoria interna del telefono. Basta toccare un elemento (ad esempio, A disposizioneSpazio), per visualizzare maggiori informazioni su di esso.
Nel caso in cui trovi la necessità di liberare spazio nella memoria interna del telefono, puoi trasferire alcuni file su un altro dispositivo come un computer a scopo di backup. Un'altra cosa che puoi fare per liberare spazio nella memoria interna del telefono è eliminare i contenuti (file o app) che non sono più utilizzati o necessari.
Come visualizzare, eliminare file sul tuo Galaxy S6 Edge + con un computer
Proprio come qualsiasi altro telefono, il tuo S6 Edge + è dotato di un cavo USB, che puoi utilizzare per collegare il telefono ad altri dispositivi come un computer per gestire / trasferire file. Segui questi passaggi per visualizzare o eliminare i contenuti non necessari dal telefono tramite un computer.
Nota importante: Potrebbe essere necessario scaricare e installare Samsung Smart Switch compatibile con il tuo computer prima di procedere con i seguenti passaggi.
Per farlo, visita samsung.com e trova il link per scaricare e installare Smart Switch per il tuo computer. Altrimenti, puoi procedere immediatamente con le seguenti procedure.
- Collegare il cavo USB a una porta USB disponibile e compatibile del computer.
- Assicurati che l'altra estremità del cavo USB sia collegata correttamente al telefono.
- Se necessario, lascia che il tuo computer installi i driver richiesti per il tuo telefono.
- Tocca l'icona Statobar e trascina verso il basso per accedere al file Schermata di notifica sul tuo dispositivo mobile.
- Procedi toccando USB collegato.
- Quindi tocca Collega l'archivio USB.
- Sul tuo computer, fai clic su Apertocartella per visualizzare i file e quindi fare clic su ok continuare.
- Quando richiesto con un altro Schermo del disco rimovibile, fare clic Apertocartella per visualizzare i file e quindi fare clic su ok ancora.
- Dovresti quindi vedere una cartella che mostra i file archiviati nella memoria del telefono.
- Individua la cartella contenente i file che desideri eliminare.
- Dopo aver individuato i file, fai clic con il pulsante destro del mouse e seleziona Elimina per avviare l'eliminazione dei file selezionati.
- Una volta terminato, tocca l'opzione per Disconnetti l'archiviazione dal PC sul tuo telefono.
Il processo potrebbe differire quando si utilizzano computer Mac. In alcuni casi, gli utenti Mac dovranno installare il Samsung Kies e quindi utilizzare questo strumento per visualizzare o eliminare alcuni file dal telefono cellulare. Ecco come viene fatto in genere:
- Scarica e installa Samsung Kies dal sito ufficiale di Samsung, se necessario.
- Collega il telefono al computer utilizzando il cavo USB fornito.
- Assicurati che entrambi i dispositivi siano collegati correttamente.
- Attendi fino a quando il telefono non viene rilevato dal computer. Potrebbero volerci alcuni minuti.
- Per vedere se il tuo telefono viene riconosciuto, individua il nome del tuo dispositivo sotto Collegatodispositivi. Dovrebbe essere lì.
- Passare ai file desiderati facendo clic su Cartellaicona situato accanto a Memoria interna.
- Fare doppio clic su un file per aprirlo.
- Per eliminare un file selezionato, segui questi passaggi:
- Seleziona la casella di controllo a sinistra di ogni file.
- Clicca il Spazzaturapuò
- Clic ok per confermare l'eliminazione dei file selezionati.
- Se desideri eliminare il file durante la visualizzazione delle cartelle, segui questi passaggi:
- Tieni premuto il pulsante Controllo
- Fare clic sui file che si desidera eliminare.
- Clic Elimina.
- Clic ok per confermare l'azione.
- Dopo aver eliminato i file, scollega in modo sicuro il telefono dal computer.
Come visualizzare, eliminare i file utilizzando il telefono
Se non preferisci le opzioni precedenti per visualizzare o eliminare i file sul tuo S6 Edge +, puoi utilizzare il telefono stesso per eliminare i file dalla memoria del dispositivo. Ecco come:
- Tocca l'icona App icona dalla schermata Home.
- Tocca l'icona Samsung cartella.
- Toccare I miei file procedere.
- Scorri fino a LocaleConservazione.
- Toccare DispositivoConservazione.
- Continua toccando il DI PIÙ icona situata in alto a destra dello schermo.
- Tocca per selezionare modificare dalle opzioni fornite.
- Contrassegna le caselle di controllo accanto a ciascun tipo di contenuto che desideri aprire o eliminare.
- Per eliminare un file, selezionare la casella di controllo a sinistra di ogni file o cartella che si desidera eliminare.
- Tocca una delle opzioni che preferisci Elimina per rimuovere i file. Altrimenti, tocca DI PIÙ, se desideri eseguire altre azioni come Mossa, copia, Comprimere o VisualizzaDettagli dei file selezionati, prima dell'eliminazione.
- Per confermare l'eliminazione dei file, tocca Elimina.
Come impostare l'archiviazione di memoria predefinita sul tuo Galaxy S6 Edge Plus
Per impostazione predefinita, il telefono memorizza i dati nella memoria interna. Nel caso in cui non ti piaccia in questo modo, puoi impostare l'archiviazione di memoria predefinita su un'altra posizione che desideri. Ecco un modo per farlo:
- Toccare App dalla schermata Home.
- Toccare telecamera.
- Toccare impostazioni continuare.
- Toccare Di Piùopzioni per visualizzare ulteriori opzioni / impostazioni.
- Tocca per selezionare Conservazione Posizione.
- Specificare la posizione di archiviazione come si desidera.
L'impostazione di una posizione di archiviazione per determinati file è un modo per organizzare e ottimizzare la memoria interna del telefono.
Ancora una volta, se noti che le prestazioni del tuo dispositivo si stanno deteriorando e iniziano a manifestarsi problemi come il ritardo e il blocco, puoi provare una qualsiasi delle soluzioni consigliate e soluzioni alternative pertinenti che abbiamo fornito nella nostra pagina di risoluzione dei problemi per Galaxy S6 Edge Plus.
Mettiti in comunicazione con noi
Siamo sempre aperti ai tuoi problemi, domande e suggerimenti, quindi non esitare a contattarci compilando questo modulo. Supportiamo ogni dispositivo Android disponibile e siamo seri in quello che facciamo. Questo è un servizio gratuito che offriamo e non ti addebiteremo un centesimo per questo. Tuttavia, tieni presente che riceviamo centinaia di e-mail ogni giorno ed è impossibile per noi rispondere a ciascuna di esse. Ma stai certo che leggiamo ogni messaggio che riceviamo. Per coloro che abbiamo aiutato, spargi la voce condividendo i nostri post con i tuoi amici o semplicemente mettendo mi piace alla nostra pagina Facebook e Google+ o seguici su Twitter.