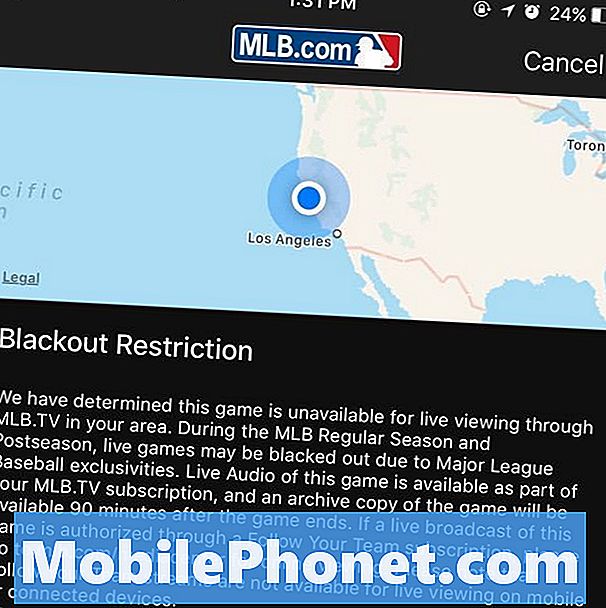Contenuto
- Problema n. 1: Galaxy S7 non si spegne
- Problema n. 2: l'app del telefono Galaxy S7 non funziona, errore "purtroppo il telefono si è fermato"
- Problema n. 3: Galaxy S7 invia MMS correttamente ma il destinatario lo riceve con un numero di telefono diverso
- Problema n. 4: il pulsante Home del Galaxy S7 non sblocca lo schermo | Galaxy S7 riceve il messaggio di errore "non riuscito" durante l'invio di SMS
- Problema n. 5: Galaxy S7 non si carica
- Problema n. 6: il touchscreen del Galaxy S7 non risponde
- Problema n. 7: Galaxy S7 non si carica a causa dell'umidità nella porta di ricarica
- Problema n. 8: l'app Google Galaxy S7 continua a bloccarsi | Non è possibile trasferire app da Galaxy S7 a scheda SD
- Impegnati con noi
Buon giorno a tutti! Benvenuti in un altro post che risponde alle domande inviate da alcuni utenti # GalaxyS7. Ci sono altri 8 problemi trattati qui oggi. Speriamo che questo articolo aiuti non solo gli utenti menzionati in questo post, ma anche il resto della nostra community Android in continua crescita.
Problema n. 1: Galaxy S7 non si spegne
Tutti i passaggi per la risoluzione dei problemi iniziano sempre con lo spegnimento di Android. Il problema è solo che è bloccato all'avvio del ripristino. Non riesco a spegnerlo. Non posso fare niente. Non reagisce a nessun tipo di soluzione che hai suggerito, quindi cosa fai in quel caso quando si trova sulla schermata nera della morte e l'errore di avvio "avvio di ripristino" in piccole lettere blu nell'angolo in alto a sinistra lampeggia lentamente e si spegne? Niente lo accenderà o spegnerà. Non riesco a metterlo in modalità provvisoria. Non posso fare niente. È bloccato su quella particolare impostazione, nessun logo. Non l'ho mai nemmeno visto tornare su questo. è una schermata nera con una minuscola lettera blu che dice l'avvio del ripristino con tre punti dietro nell'angolo in alto a sinistra e non si spegnerà. -Jlwood1980
Soluzione: Ciao Jlwood1980. Esistono due modi per disattivare un Galaxy S7 che non risponde. Il primo si chiama soft reset. È l'equivalente di un "tiro della batteria" su un dispositivo con una batteria rimovibile. Prima di eseguire un soft reset, assicurati che sul telefono sia rimasto almeno il 5% di batteria. Il telefono potrebbe non avviarsi di nuovo se esegui un soft reset quando la batteria non è sufficiente. Di seguito sono riportati i passaggi su come simulare l'estrazione della batteria o il soft reset sul tuo Galaxy S7:
- Tieni premuti i pulsanti di accensione (situati sul bordo destro) e di riduzione del volume (situati sul bordo sinistro) per 12 secondi.
- Usa il pulsante Volume giù per scorrere fino all'opzione Spegni.
- Premere il tasto Home per selezionare.
Nota: il dispositivo si spegne completamente. Si consiglia di accendere il dispositivo in modalità provvisoria.
Il secondo modo per spegnere il telefono, nel caso in cui il primo non abbia successo, è lasciare che la batteria si scarichi. Se il telefono non si riaccende dopo lo spegnimento, assicurati di caricarlo immediatamente per evitare di scaricare tutta la carica residua della batteria. Una volta che la percentuale della batteria raggiunge lo 0%, nella batteria stessa rimane ancora un piccolo filo di energia per consentire ai circuiti di rispondere una volta collegato il caricabatterie. Lasciare passare troppo tempo prima di ricaricare la batteria può scaricare completamente la carica rimanente nella batteria, il che potrebbe effettivamente mettere fuori servizio la batteria. Questo è spesso il motivo per cui una batteria completamente scarica fa sì che i telefoni non si avviino. Se la batteria sembra aver esaurito la carica rimanente e il telefono non si avvia più, è necessario inviare il telefono in modo che possa essere riparato o sostituito.
Dopo aver iniziato a spegnere il telefono normalmente, assicurati di provare ad avviare il telefono in modalità alternative in modo da poter eseguire la risoluzione dei problemi. Ecco i passaggi:
Avvio in modalità di ripristino:
- Carica il telefono per almeno 30 minuti.
- Premi e tieni premuti i tasti Home e Volume SU, quindi tieni premuto il tasto di accensione.
- Quando il Samsung Galaxy S7 viene visualizzato sullo schermo, rilascia il tasto di accensione ma continua a tenere premuti i tasti Home e Volume su.
- Quando viene visualizzato il logo Android, è possibile rilasciare entrambi i tasti e lasciare il telefono per circa 30-60 secondi.
- Utilizzando il tasto Volume giù, naviga tra le opzioni ed evidenzia "cancella partizione cache".
- Puoi cancellare la partizione della cache o eseguire un ripristino delle impostazioni di fabbrica in questa modalità.
Avvio in modalità download:
- Carica il telefono per almeno 30 minuti.
- Tieni premuti i tasti Home e Volume GIÙ, quindi tieni premuto il tasto di accensione.
- Quando il Samsung Galaxy S7 viene visualizzato sullo schermo, rilascia il tasto di accensione ma continua a tenere premuti i tasti Home e Volume GIÙ.
- Attendi fino a quando non viene visualizzata la schermata Download.
- Se è possibile avviare il telefono in modalità download ma non in altre modalità, significa che l'unica via d'uscita potrebbe essere quella di eseguire il flashing di un firmware di serie o personalizzato.
- Usa Google per cercare una guida su come farlo.
Avvia in modalità provvisoria:
- Carica il telefono per almeno 30 minuti.
- Tieni premuto il pulsante di accensione.
- Quando viene visualizzato il logo "Samsung Galaxy S7", rilascia il tasto di accensione e premi immediatamente e tieni premuto il pulsante Volume giù.
- Continua a tenere premuto il pulsante finché il telefono non termina il riavvio.
- Una volta visualizzato il testo "Modalità provvisoria" nell'angolo inferiore sinistro dello schermo, rilascia il pulsante Volume giù.
- L'unica differenza tra la modalità provvisoria e la modalità normale è che la prima impedisce l'esecuzione di app di terze parti. Se riesci ad avviare il telefono in modalità provvisoria ma non in modalità normale, disinstalla tutte le app fino a quando il problema (che ti impedisce di avviarsi normalmente) non viene eliminato.
Problema n. 2: l'app del telefono Galaxy S7 non funziona, errore "purtroppo il telefono si è fermato"
Il telefono ha appena iniziato a comparire con il messaggio di errore "Processcom.android.phone ha smesso di funzionare", quando un messaggio di testo stava tentando di essere inviato, ma non lo fa ogni volta.
Inoltre, a volte, quando qualcuno tenta di chiamare, viene visualizzato il messaggio di errore "sfortunatamente il telefono si è fermato" e non consente la risposta alla chiamata e il telefono si blocca. Sembra che il telefono abbia avuto diversi problemi da quando ha eseguito un aggiornamento alla versione del kernel. Le icone sono cambiate con il permesso. Dopo aver riacceso il telefono, le icone sono state modificate e anche il layout della tastiera è stato modificato.
Avevo problemi con la sovrapposizione dello schermo, ma penso che sia stato risolto spegnendolo, ma penso che altre app potrebbero essere disattivate che potrebbero dover essere attivate. - Elisabetta
Soluzione: Ciao Elisabetta. La prima cosa che vuoi fare è eliminare la cache ei dati dell'app problematica, in questo caso l'app Telefono. Entrambi gli errori - "Processcom.android.phone ha smesso di funzionare" e "Sfortunatamente, il telefono si è fermato" - indicano che questa app ha riscontrato un problema, quindi l'eliminazione della cache e dei dati potrebbe aiutare. Ecco come farlo:
- Apri il menu Impostazioni tramite l'area notifiche (menu a discesa) o tramite l'app Impostazioni nel cassetto delle app.
- Vai in basso a "App". Questo può essere rinominato in qualcosa come Applicazioni o Gestione applicazioni nelle versioni con skin OEM di Android 6.0.
- Una volta lì, fai clic su un'applicazione.
- Ora vedrai un elenco di elementi che ti forniscono informazioni sull'app, inclusi spazio di archiviazione, autorizzazioni, utilizzo della memoria e altro ancora. Questi sono tutti elementi cliccabili. Dovrai fare clic su Archiviazione.
- Ora dovresti vedere chiaramente i pulsanti Cancella dati e Cancella cache per l'applicazione.
Se svuotare la cache e i dati non funzionano, assicurati di ripristinare tutte le impostazioni del software ai valori predefiniti eseguendo un ripristino delle impostazioni di fabbrica. Questa procedura cancellerà la memoria interna del telefono, quindi devi creare un backup dei tuoi file prima di farlo.
- Per ripristinare le impostazioni di fabbrica del tuo S7, segui questi passaggi:
- Spegni il tuo Samsung Galaxy S7.
- Premi e tieni premuti i tasti Home e Volume SU, quindi tieni premuto il tasto di accensione.
- Quando il Samsung Galaxy S7 viene visualizzato sullo schermo, rilascia il tasto di accensione ma continua a tenere premuti i tasti Home e Volume su.
- Quando viene visualizzato il logo Android, è possibile rilasciare entrambi i tasti e lasciare il telefono per circa 30-60 secondi.
- Utilizzando il tasto Volume giù, naviga tra le opzioni ed evidenzia "cancella dati / ripristino dati di fabbrica".
- Una volta evidenziato, puoi premere il tasto di accensione per selezionarlo.
- Ora evidenzia l'opzione "Sì, elimina tutti i dati utente" utilizzando il tasto Volume giù e premi il pulsante di accensione per selezionarlo.
- Attendi che il telefono abbia terminato di eseguire il ripristino totale. Al termine, evidenzia "Riavvia il sistema ora" e premi il tasto di accensione.
- Il telefono ora si riavvierà più a lungo del solito.
Problema n. 3: Galaxy S7 invia MMS correttamente ma il destinatario lo riceve con un numero di telefono diverso
Ho il Galaxy S7 e non per molto tempo. così ho scoperto mentre scrivevo un messaggio alla mia fidanzata che quando le inviavo un MMS, il suo telefono lo riceveva con un numero di telefono diverso dal mio. Tutti i normali messaggi che le invio vengono visualizzati sotto il numero di telefono corretto. Nessun altro sembra avere una risposta per questo e ho provato tutto nelle impostazioni per i testi e gli MMS e mi sono assicurato che tutto ciò che riguarda la rete sia attivo. - Bhazelman32
Soluzione: Ciao Bhazelman32. Hai risolto anche il problema con il telefono della tua ragazza? Se non ci sono problemi quando invii un messaggio, il problema deve riguardare il destinatario. Assicurati che i contatti della tua ragazza siano in ordine. Non deve salvare due volte il tuo numero nell'elenco dei contatti. Può anche provare a cancellare la cache e i dati della sua app di messaggistica nel caso in cui ci sia un bug bloccato da qualche parte.
Se tutto il resto fallisce, contatta qui il suo operatore in quanto potrebbe anche essere correlato alla rete.
Problema n. 4: il pulsante Home del Galaxy S7 non sblocca lo schermo | Galaxy S7 riceve il messaggio di errore "non riuscito" durante l'invio di SMS
Il mio telefono è abbastanza nuovo e sto già riscontrando problemi. Il primo problema non è un grosso problema ma è fastidioso. Quando il telefono è bloccato, il pulsante Home non sempre accende lo schermo e mi consente di sbloccare il telefono. Posso spingerlo tre o quattro volte senza che succeda nulla.
Successivamente, ricevo un messaggio di errore "non riuscito" quando provo a inviare un messaggio di testo. Questo di solito accade quando è connesso al Wi-Fi, ma è accaduto anche quando non lo è. Per favore aiuto. Grazie! - S526492
Soluzione: Ciao S526492. Il tuo primo problema potrebbe essere un segno che il pulsante Home del tuo telefono non funziona correttamente e non è già così sensibile. Per verificare, tirare su il servizio e testare la sensibilità di detto pulsante. Ecco come:
- Apri l'app Telefono.
- Componi " * # 0 * #" (senza virgolette).
- Tocca il pulsante Chiave secondaria.
- Tocca il pulsante Home e verifica se risponde subito. Il colore dello schermo dovrebbe cambiare in blu la prima volta che tocchi il pulsante Home. Alterna tra un altro pulsante e il pulsante Home per testare più volte la sensibilità del pulsante Home. Un pulsante Home normalmente funzionante dovrebbe cambiare il colore dello schermo ogni volta che lo tocchi. In caso contrario, è il momento di inviare il telefono per la riparazione o la sostituzione.
Il secondo problema potrebbe essere dovuto a un problema del telefono o a un problema di rete in corso. Se la risoluzione dei problemi software di base come la cancellazione della partizione della cache, l'eliminazione della cache e dei dati dell'app di messaggistica, l'osservazione in modalità provvisoria e il ripristino dei dati di fabbrica non funzionano, contatta il tuo operatore wireless per assistenza.
Per riferimento, di seguito sono riportati i passaggi esatti di alcune delle procedure di risoluzione dei problemi del software menzionate:
Come cancellare la partizione della cache del Galaxy S7
È possibile correggere piccoli problemi hardware e firmware eliminando la cache di sistema. Infatti, noi tecnici consigliamo sempre di farlo prima di eseguire qualsiasi procedura di ripristino:
- Spegni il tuo Samsung Galaxy S7.
- Premi e tieni premuti i tasti Home e Volume SU, quindi tieni premuto il tasto di accensione.
- Quando il Samsung Galaxy S7 viene visualizzato sullo schermo, rilascia il tasto di accensione ma continua a tenere premuti i tasti Home e Volume su.
- Quando viene visualizzato il logo Android, è possibile rilasciare entrambi i tasti e lasciare il telefono per circa 30-60 secondi.
- Utilizzando il tasto Volume giù, naviga tra le opzioni ed evidenzia "cancella partizione cache".
- Una volta evidenziato, puoi premere il tasto di accensione per selezionarlo.
- Ora evidenzia l'opzione "Sì" utilizzando il tasto Volume giù e premi il pulsante di accensione per selezionarla.
- Attendi che il telefono abbia terminato di eseguire il ripristino totale. Al termine, evidenzia "Riavvia il sistema ora" e premi il tasto di accensione.
- Il telefono ora si riavvierà più a lungo del solito.
Come riavviare un S7 in modalità provvisoria
È fondamentale conoscere questa procedura poiché è molto importante nella risoluzione dei problemi di app di terze parti o scaricate. Puoi seguire questi passaggi se il telefono si riavvia frequentemente e non puoi eseguire la risoluzione dei problemi mentre sei in modalità normale.
- Spegni il tuo Galaxy S7.
- Tieni premuto il pulsante di accensione.
- Quando viene visualizzato il logo "Samsung Galaxy S7", rilascia il tasto di accensione e premi immediatamente e tieni premuto il pulsante Volume giù.
- Continua a tenere premuto il pulsante finché il telefono non termina il riavvio.
- Una volta visualizzato il testo "Modalità provvisoria" nell'angolo inferiore sinistro dello schermo, rilascia il pulsante Volume giù.
Problema n. 5: Galaxy S7 non si carica
Galaxy S7 non si caricava. Ho fatto l'avvio a freddo. E ha iniziato a caricarsi di nuovo. È stato ieri. Oggi non si ricaricherebbe. Avvio a freddo. Carica iniziata. Poi, tornando a casa oggi, non avrebbe addebitato. E ancora non lo farò dopo l'avvio a freddo. Ho provato anche diversi cavi di ricarica e caricabatterie. L'avvio a freddo tiene sia i pulsanti del volume che i pulsanti di accensione. - Jdarmstrong1973
Soluzione: Ciao Jdarmstrong1973. Se riesci ancora a riaccendere il telefono, prova a eseguire le procedure di risoluzione dei problemi del software di base sopra menzionate, come cancellare la partizione della cache, osservare in modalità provvisoria e ripristinare le impostazioni di fabbrica. Se nessuno di questi funziona, puoi presumere che un hardware difettoso stia causando il problema. Far riparare o sostituire il telefono.
Prima di inviare il telefono, prova a controllare più da vicino la porta di ricarica. A volte, la polvere o un perno piegato possono causare un comportamento di carica irregolare. Può essere utile pulire la porta o fissare un perno piegato.
Problema n. 6: il touchscreen del Galaxy S7 non risponde
Ciao ragazzi Droid. Quindi mi hai aiutato a far uscire il mio telefono dalla schermata nera della luce blu della morte, ma ora si è bloccato e non ha alcun LED acceso sebbene avesse le icone "indietro" e multischermo bianche. Niente di ciò che faccio fa rispondere il telefono.Qualche idea in modo da non dover aspettare ore in negozio o doverlo spedire per la riparazione? L'ho recentemente aggiornato ... maledetto telefono! - Debbie
Soluzione: Ciao Debbie. Puoi provare ad avviare il telefono in modalità provvisoria o in modalità di ripristino in modo da poter seguire alcuni passaggi per la risoluzione dei problemi. Se riesci ad avviarlo in modalità provvisoria ma non in modalità normale, significa che il colpevole è un'app di terze parti. Per risolvere il problema, è necessario disinstallare le app finché il problema non viene eliminato.
In modalità di ripristino, ci sono due procedure che puoi eseguire: cancellare la partizione della cache e ripristinare le impostazioni di fabbrica. Prova prima a cancellare la partizione della cache e verifica se il telefono si riavvierà normalmente. In caso contrario, il ripristino dei dati di fabbrica.
Problema n. 7: Galaxy S7 non si carica a causa dell'umidità nella porta di ricarica
La scorsa notte, prima di andare a dormire, ho messo il telefono in carica e ha rilevato umidità. Quindi l'ho pulito con un bastoncino Q-tip e ha ricominciato a caricarsi. Quindi sono andato a dormire e quando mi sono svegliato non si caricava più e non vuole. Devo presentare un reclamo per uno nuovo o devo semplicemente procurarmi un caricabatterie wireless? - Lesleymolina411
Soluzione: Ciao Lesleymolina411. Il Galaxy S7 non si carica tramite cavo se rileva umidità. Assicurati di asciugare completamente la porta di ricarica prima di eseguire qualsiasi altra risoluzione dei problemi o di inviarla. Prova a utilizzare un asciugacapelli per eliminare l'umidità residua all'interno della porta. Fare attenzione a non mettere più del necessario calore alla porta di ricarica per evitare il surriscaldamento del telefono. Se non cambia nulla dopo averlo fatto, puoi considerare di chiedere la sostituzione del telefono.
Problema n. 8: l'app Google Galaxy S7 continua a bloccarsi | Non è possibile trasferire app da Galaxy S7 a scheda SD
Ciao! Ho un Samsung Galaxy S7 che adoro. Recentemente, ho avuto problemi con lo schermo lampeggiante e ho ricevuto un telefono nuovo di zecca in garanzia. Ho impostato il nuovo telefono proprio come il vecchio. Ha aggiornato l'app Google Now con l'Assistente Google che ho odiato, quindi ho ripristinato l'aggiornamento di Google. Ho disinstallato l'app Google e deselezionato gli aggiornamenti automatici. Questo ha risolto il problema, quindi ho avuto Google Now con una lunga pressione del pulsante Home. Ho premuto per sbaglio l'aggiornamento all'aggiornamento dell'app Google durante l'aggiornamento di altre app e ha reinstallato l'app dell'assistente una seconda volta. Di nuovo ho disinstallato l'app Google, mi sono assicurato che non si stesse aggiornando automaticamente e ho provato a reinstallarla. Ora, ogni volta che premo a lungo il pulsante Home per andare alle schede Now o utilizzo il widget di ricerca di Google nella schermata Home del telefono, si apre per un momento, quindi dice che l'app Google si è arrestata in modo anomalo. Purtroppo non è possibile segnalare l'arresto anomalo. Ho provato a riavviare il telefono, ecc. Ma non aiuta.
Ho anche notato un'altra cosa strana, che non riesco più a spostare le app dalla memoria interna alla scheda SD tramite Impostazioni Application Manager. Non so se ciò sia correlato all'arresto anomalo dell'app Google, ma apprezzerei davvero qualsiasi aiuto tu possa dare. Grazie in anticipo!! - Danny
Soluzione: Ciao Danny. Innanzitutto prova a eliminare la cache e i dati dell'app Google Services Framework. Questa app è responsabile del supporto di altre app e servizi Google. Se viene danneggiato per qualche motivo, di solito porta al problema che stai descrivendo qui. La cancellazione della cache e dei dati dovrebbe risolvere facilmente il problema.
Dopo aver svuotato la cache e cancellato i dati di Google Services Framework, scarica di nuovo l'aggiornamento per l'app Google.
Non tutte le app possono essere spostate sulla scheda SD. Le app preinstallate e principali (quelle necessarie per far funzionare il telefono) non hanno l'opzione di essere trasferite su una scheda SD.
Per trasferire un'app dalla memoria interna del telefono a una scheda SD, segui questi passaggi:
- Dalla schermata principale, scegli App.
- Scegli Impostazioni.
- Scegli Applicazioni.
- Scegli Gestione applicazioni.
- Scegli l'app che desideri spostare.
- Scegli Archiviazione.
- Scegli Cambia.
- Scegli la scheda SD.
Impegnati con noi
Se sei uno degli utenti che riscontra un problema con il tuo dispositivo, faccelo sapere. Offriamo soluzioni per problemi relativi ad Android gratuitamente quindi se hai un problema con il tuo dispositivo Android, compila semplicemente il breve questionario a questo link e proveremo a pubblicare le nostre risposte nei prossimi post. Non possiamo garantire una risposta rapida, quindi se il problema è sensibile al fattore tempo, trova un altro modo per risolverlo.
Se trovi utile questo post, aiutaci spargendo la voce ai tuoi amici. TheDroidGuy ha anche una presenza sui social network, quindi potresti voler interagire con la nostra comunità nelle nostre pagine Facebook e Google+.