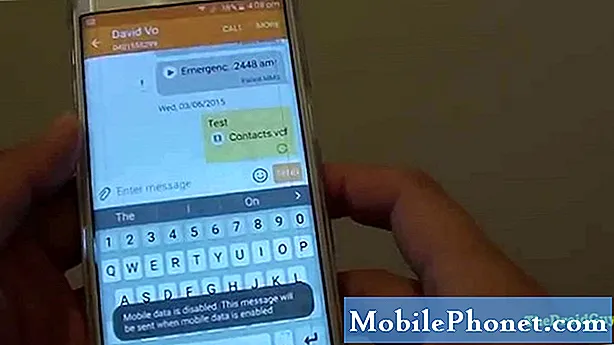
Contenuto
Ciao a tutti. Benvenuto nell'episodio di risoluzione dei problemi di oggi. Questo post risolve un problema dopo l'aggiornamento di Android 9 Pie. Un utente sembra avere un problema con MMS o messaggi di gruppo dopo l'aggiornamento del sistema operativo Android. Segui le nostre soluzioni di seguito per sapere come risolvere il problema.
Problema: Galaxy S9 non riceve MMS o messaggi di gruppo dopo l'aggiornamento di Android 9 Pie
Ciao. Da quando ho installato il nuovo aggiornamento (2a settimana di febbraio 2019) non sono in grado di ricevere o inviare testi, immagini o animazioni di gruppo nei miei messaggi. Ogni volta che provo a inviare un'immagine o un messaggio di gruppo o qualcuno cerca di inviarmi uno di questi, ottengo un fumetto grigio con le parole: "Nessun oggetto" Dimensioni del messaggio .. Scade .. Data .. "Avrà una piccola freccia di download ma quando provo a scaricarlo ottengo un "Errore: si è verificato un errore di rete" nella parte inferiore dello schermo. So di avere un servizio di rete poiché continuo a ricevere singoli messaggi e posso utilizzare l'accesso al web. Spero che tu possa aiutarmi con questo. Grazie mille
Soluzione: Ci sono una serie di ragioni per questo problema. Scopri come risolverlo seguendo questi passaggi:
Cancella la partizione della cache. Molti problemi possono verificarsi dopo un'importante revisione di Android a causa di una cache di sistema danneggiata. Questo tipo di cache è una raccolta di file e altri elementi che il tuo dispositivo conserva per svolgere le attività, in particolare il caricamento delle app, più velocemente. Senza una partizione cache, il telefono dovrà sempre scaricare i file necessari durante il caricamento delle app. Con una partizione cache, tuttavia, Android dovrà semplicemente sfogliare i file salvati localmente, quindi l'inizializzazione delle app può essere eseguita più rapidamente. Durante un aggiornamento Android, la cache di sistema potrebbe non essere aggiornata o potrebbe contenere elementi non più rilevanti, il che potrebbe confondere il sistema operativo. Ciò potrebbe causare errori o un rallentamento significativo delle prestazioni. Per garantire che la cache di sistema sia in buone condizioni dopo un aggiornamento, si desidera cancellare la partizione della cache. Ecco come si fa:
- Spegni il dispositivo.
- Tieni premuto il tasto Volume su e il tasto Bixby, quindi tieni premuto il tasto di accensione.
- Quando viene visualizzato il logo Android verde, rilascia tutti i tasti ("Installazione dell'aggiornamento del sistema" verrà visualizzato per circa 30-60 secondi prima di visualizzare le opzioni del menu di ripristino del sistema Android).
- Premi più volte il tasto Volume giù per evidenziare "cancella partizione cache".
- Premere il pulsante di accensione per selezionare.
- Premi il tasto Volume giù fino a evidenziare "sì", quindi premi il pulsante di accensione.
- Quando la cancellazione della partizione della cache è completa, viene evidenziato "Riavvia il sistema ora".
- Premere il tasto di accensione per riavviare il dispositivo.
Cancella le impostazioni di rete. È possibile che il motivo del tuo problema sia dovuto a impostazioni di rete danneggiate. Questo può accadere proprio come quando si tratta della cache di sistema dopo un aggiornamento. Se prima eri in grado di utilizzare MMS o messaggi di gruppo senza problemi, potrebbe essere utile cancellare le impostazioni di rete. Ecco cosa devi fare:
- Scorri verso l'alto in un punto vuoto dalla schermata Home per aprire la barra delle applicazioni.
- Tocca Impostazioni.
- Tocca Gestione generale.
- Tocca Ripristina.
- Seleziona l'opzione per ripristinare le impostazioni di rete.
- Se richiesto, inserisci il PIN o la password del tuo dispositivo.
- Tocca Ripristina impostazioni per confermare l'azione.
Cancella la cache dell'app. Nel caso in cui il bug sia all'interno dell'app di messaggistica che stai utilizzando, la prossima cosa buona da fare è svuotare la cache di questa app. Questo non eliminerà i tuoi messaggi, quindi puoi farlo in sicurezza. Segui questi passaggi per farlo:
- Apri l'app Impostazioni.
- Tocca App.
- Tocca Altre impostazioni in alto a destra (icona a tre punti).
- Seleziona Mostra app di sistema.
- Trova e tocca la tua app.
- Tocca Archiviazione.
- Tocca il pulsante Cancella cache.
- Riavvia il tuo S9 e verifica il problema.
Cancella i dati dell'app. Se il problema persiste dopo aver cancellato la cache dell'app, la prossima cosa buona che puoi fare è cancellare i dati dell'app. A differenza della precedente, questa procedura cancellerà tutti i tuoi messaggi di testo e MMS. Assicurati di eseguirne il backup tramite Samsung Cloud o Samsung Smart Switch.
- Apri l'app Impostazioni.
- Tocca App.
- Tocca Altre impostazioni in alto a destra (icona a tre punti).
- Seleziona Mostra app di sistema.
- Trova e tocca la tua app.
- Tocca Archiviazione.
- Tocca il pulsante Cancella dati.
- Riavvia il tuo S9 e verifica il problema.
Ripristina le preferenze dell'app. In alcuni casi, gli errori di rete sono causati da configurazioni di app errate o da app o servizi di sistema mancanti. Per assicurarti che tutte le app possano accedere alle app predefinite, prova a reimpostare le preferenze dell'app. Ecco come:
- Apri l'app Impostazioni.
- Tocca App.
- Tocca Altre impostazioni in alto a destra (icona a tre punti).
- Seleziona Ripristina preferenze app.
- Riavvia il tuo S9 e verifica il problema.
Usa MMS o messaggio di gruppo in modalità provvisoria. Se la tua app di messaggistica è preinstallata, ovvero viene fornita con il sistema operativo, puoi provare a vedere se un'app di terze parti le impedisce di funzionare normalmente. Per fare ciò, riavviare in modalità provvisoria e replicare il problema. Se il tuo telefono riceve messaggi di gruppo o se gli MMS funzionano normalmente in modalità provvisoria, questo è un chiaro segnale di un problema con l'app di terze parti.
Per riavviare il dispositivo in modalità provvisoria:
- Spegni il dispositivo.
- Tenere premuto il tasto di accensione oltre la schermata del nome del modello.
- Quando sullo schermo appare "SAMSUNG", rilascia il tasto di accensione.
- Immediatamente dopo aver rilasciato il tasto di accensione, tieni premuto il tasto Volume giù.
- Continua a tenere premuto il tasto Volume giù fino al termine del riavvio del dispositivo.
- La modalità provvisoria verrà visualizzata nell'angolo inferiore sinistro dello schermo.
- Rilascia il tasto Volume giù quando vedi Modalità provvisoria.
Aggiorna le app. L'aggiornamento di Android non significa automaticamente che anche le app vengano aggiornate. Assicurati di aggiornare tutte le tue app per ridurre la possibilità che si sviluppino bug a causa di problemi di incompatibilità. Apri l'app Google Play Store e verifica se sono disponibili aggiornamenti dell'app.
Usa un'altra app di messaggistica.
Per verificare ulteriormente la presenza di un possibile problema con l'app, considera l'utilizzo di un'app di messaggistica diversa. Se un'app di terze parti ti consente di inviare e ricevere MMS e l'app predefinita no, significa che potrebbe esserci un problema di codifica con detta app. Assicurati di segnalare il problema al tuo operatore in modo che possa indagare ulteriormente.
Ripristino delle impostazioni di fabbrica. Questa è una soluzione drastica ma necessaria. Cancellando i dati del dispositivo, assicurati di ripristinare tutte le impostazioni del software ai valori predefiniti. Se si tratta di un problema di impostazioni, il problema dovrebbe risolversi dopo un ripristino dei dati di fabbrica. In caso contrario, dovresti collaborare con il tuo operatore di rete per capire da dove proviene il bug.
Ecco come ripristinare le impostazioni di fabbrica del tuo Galaxy S9:
- Crea un backup dei tuoi dati personali.
- Spegni il dispositivo.
- Tieni premuto il tasto Volume su e il tasto Bixby, quindi tieni premuto il tasto di accensione.
- Quando viene visualizzato il logo Android verde, rilascia tutti i tasti ("Installazione dell'aggiornamento del sistema" verrà visualizzato per circa 30-60 secondi prima di visualizzare le opzioni del menu di ripristino del sistema Android).
- Premi più volte il tasto Volume giù per evidenziare "cancella dati / ripristino dati di fabbrica".
- Premere il pulsante di accensione per selezionare.
- Premi il tasto Volume giù fino a evidenziare "Sì, elimina tutti i dati utente".
- Premere il pulsante di accensione per selezionare e avviare il ripristino generale.
- Al termine del ripristino generale, viene evidenziato "Riavvia il sistema ora".
- Premere il tasto di accensione per riavviare il dispositivo.
Ottieni aiuto dal tuo operatore. Ci sono problemi di rete che non sono risolvibili a livello di utente. Il tuo problema potrebbe essere uno di questi, quindi assicurati di contattare il tuo operatore di rete per ulteriore supporto.


