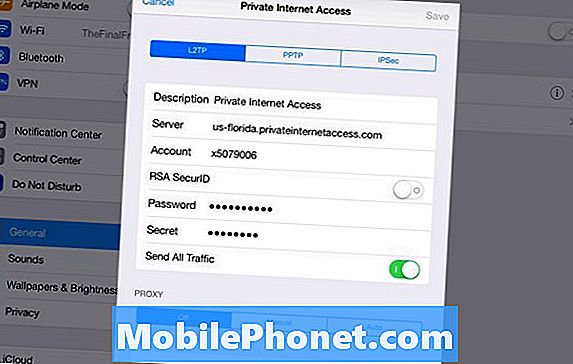Contenuto
Ciao fan di Android! Ultimamente abbiamo ricevuto molti rapporti su alcuni dispositivi, e non solo sui dispositivi # GalaxyS9 e # GalaxyS9Plus, che mostrano il bug "Messaggio non consegnato" ogni volta che viene inviato un SMS o MMS. Il fatto è che questi messaggi vengono effettivamente consegnati, come mostrato di seguito da uno dei nostri proprietari di S9. Sebbene riteniamo che questo problema possa essere correlato all'app, vogliamo assicurarci che tutti gli angoli possibili siano coperti. Non sappiamo quanto sia esteso questo problema o se riguarda solo una regione o un operatore specifico, quindi più opzioni di soluzione puoi provare, meglio è. Se ti capita di riscontrare questo problema sul tuo S9 o su qualsiasi dispositivo Android che potresti avere, assicurati di seguire l'elenco delle soluzioni nell'ordine fornito di seguito.
Il problema di oggi: Galaxy S9 Plus continua a mostrare "Messaggio non consegnato" dopo aver inviato correttamente l'SMS
Ho un Samsung S9 + e mia moglie ha un Galaxy S6 Edge e quando le invio un messaggio mi mostra il messaggio di errore "messaggio non consegnato" anche se lo riceve. Questo accade solo quando le si invia un SMS. - Muldoon941
Soluzione: Ciao Muldoon941. Questo problema potrebbe essere causato da un bug nel tuo dispositivo o nella tua rete. Per risolverlo, devi eseguire una serie di passaggi. Prima di provare passaggi drastici per la risoluzione dei problemi, assicurati di riavviare il telefono. Alcuni bug possono durare solo finché il dispositivo corrente è in esecuzione, quindi se lo si spegne, il bug potrebbe cessare di esistere. Se hai già riavviato normalmente il tuo S9 Plus, valuta la possibilità di simulare un "tiro della batteria". Ecco come:
- Tieni premuti i pulsanti Accensione + Volume giù per circa 10 secondi o finché il dispositivo non si spegne. Nota: attendere alcuni secondi prima che venga visualizzata la schermata della modalità di avvio di manutenzione.
- Dalla schermata Maintenance Boot Mode, selezionare Normal Boot. Nota: utilizzare i pulsanti del volume per scorrere le opzioni disponibili e il pulsante in basso a sinistra (sotto i pulsanti del volume) per selezionare. Inoltre, attendere fino a 90 secondi per il completamento del ripristino.
Ricorda, è sempre buona norma riavviare regolarmente il dispositivo. Non solo risolverà alcuni bug, ma può anche impedire loro di svilupparsi, oltre ad aiutare il sistema a funzionare nuovamente in generale.
Soluzione n. 1: forza l'arresto dell'app di messaggistica
Per iniziare la corretta fase di risoluzione dei problemi, la prima cosa che vuoi fare è chiudere l'app. Come per il riavvio di un dispositivo, chiudere l'app potrebbe potenzialmente risolvere un bug che potrebbe essere in esecuzione quando l'app di messaggistica è attiva. Le app di messaggistica come i messaggi Samsung di serie vengono sempre eseguite in background, quindi interromperla potrebbe anche impedire il ripristino del bug. Per chiudere un'app, segui questi passaggi:
- Da una schermata Home, tocca e scorri verso l'alto o verso il basso per visualizzare tutte le app.
- Da una schermata Home, naviga: Impostazioni> App.
- Individua e tocca l'app di messaggistica che stai utilizzando.
- Tocca il pulsante FORZA STOP.
- Riavvia il telefono per aggiornare la sua memoria.
Soluzione 2: svuota la cache e cancella i dati
Se la chiusura della tua app di messaggistica non cambia nulla, il passaggio successivo per la risoluzione dei problemi che desideri eseguire è assicurarti di eliminare la cache e i dati. Ciascuna di queste procedure deve essere eseguita separatamente: svuotando prima la cache, quindi cancellando i dati. La cancellazione dei dati da un'app di messaggistica comporterà la perdita di messaggi, quindi assicurati di eseguire il backup dei tuoi SMS prima di farlo. Se stai utilizzando l'app Messaggi di Samsung, puoi utilizzare il servizio cloud di Samsung per salvare i tuoi SMS sotto Impostazioni> Cloud e account> Samsung cloud. In alternativa, puoi utilizzare Samsung Smart Switch per eseguire il backup di tutto o solo dei tuoi messaggi.
Se utilizzi un'app di messaggistica di terze parti o l'app di messaggistica del tuo operatore, trova un modo per eseguirne il backup.
Quindi, una volta che sei pronto, inizia a svuotare la cache dell'app di messaggistica. Ecco come:
- Da una schermata Home, tocca e scorri verso l'alto o verso il basso per visualizzare tutte le app.
- Da una schermata Home, naviga: Impostazioni> App.
- Individua e tocca l'app di messaggistica che stai utilizzando.
- Tocca Archiviazione.
- Tocca CANCELLA CACHE.
- Riavvia il telefono per aggiornare la sua memoria.
Dopo aver riavviato il dispositivo, verifica il problema. Se rimane, ripeti i passaggi 1-4, quindi tocca il pulsante Cancella dati.
Soluzione 3: cancellare la partizione della cache
Un'altra buona soluzione possibile al tuo problema è cancellare la partizione della cache. Sebbene non tutti i problemi vengano risolti in questo modo, molti problemi minori, inspiegabili e apparentemente casuali vengono talvolta risolti cancellando la partizione della cache. Questa partizione è dove è archiviata la cache di sistema. Cancellandolo, stai dicendo ad Android di eliminare la cache di sistema e di ricostruirla.
Per cancellare la partizione della cache del tuo S9 Plus:
- Spegni il dispositivo.
- Tieni premuto il tasto Volume su e il tasto Bixby, quindi tieni premuto il tasto di accensione.
- Quando viene visualizzato il logo Android, rilascia tutti e tre i tasti.
- Verrà visualizzato un messaggio "Installazione dell'aggiornamento del sistema" per 30-60 secondi prima che vengano visualizzate le opzioni del menu di ripristino del sistema Android.
- Premere più volte il tasto Volume giù per evidenziare la cancellazione della partizione della cache.
- Premere il tasto di accensione per selezionare.
- Premere il tasto Volume giù per evidenziare Sì, e premere il tasto di accensione per selezionare.
- Quando la cancellazione della partizione della cache è completa, viene evidenziato Riavvia il sistema.
- Premere il tasto di accensione per riavviare il dispositivo.
Soluzione n. 4: ripristina le impostazioni di rete
Alcune delle funzionalità del telefono sono profondamente legate alla configurazione di rete di base, quindi a volte può essere utile cancellare la configurazione di rete corrente. Se devi ancora cancellare le impostazioni di rete del tuo S9, ecco i passaggi:
- Apri l'app Impostazioni.
- Tocca Gestione generale.
- Tocca Ripristina.
- Tocca Ripristina impostazioni di rete.
- Tocca il pulsante RESET SETTINGS.
Soluzione 5: utilizza un'altra app di messaggistica
Se il problema persiste a questo punto, è possibile che ci sia un problema con l'app di messaggistica stessa. Per vedere se è così, prova a utilizzare un'altra app. Ad esempio, se stai utilizzando l'app di messaggistica fornita dal gestore, prova a passare all'app Samsung Messaggi di serie e guarda come funziona la messaggistica. Se ora stai utilizzando l'app Messaggi di Samsung, puoi utilizzare altre app di messaggistica da Google Play Store.
Soluzione n. 6: ripristino delle impostazioni di fabbrica
Idealmente, il ripristino delle impostazioni di fabbrica non dovrebbe mai essere eseguito per un problema come questo, ma dovresti farlo se tutti i nostri suggerimenti sopra non sono di aiuto. Il ripristino delle impostazioni di fabbrica in questo caso risolverà un bug del sistema operativo che potrebbe essersi sviluppato nel tempo. Prima di ripristinare le impostazioni di fabbrica del tuo S9, assicurati di eseguire il backup dei file per evitare di perdere dati.
Una volta che sei pronto, segui questi passaggi per ripristinare le impostazioni di fabbrica del tuo S9:
- Spegni il dispositivo.
- Tieni premuto il tasto Volume su e il tasto Bixby, quindi tieni premuto il tasto di accensione.
- Quando viene visualizzato il logo Android verde, rilascia tutti i tasti ("Installazione dell'aggiornamento del sistema" verrà visualizzato per circa 30-60 secondi prima di visualizzare le opzioni del menu di ripristino del sistema Android).
- Premi più volte il tasto Volume giù per evidenziare "cancella dati / ripristino dati di fabbrica".
- Premere il pulsante di accensione per selezionare.
- Premi il tasto Volume giù fino a evidenziare "Sì, elimina tutti i dati utente".
- Premere il pulsante di accensione per selezionare e avviare il ripristino generale.
- Al termine del ripristino generale, viene evidenziato "Riavvia il sistema ora".
- Premere il tasto di accensione per riavviare il dispositivo.
Soluzione 7: contatta il tuo operatore
Infine, non dovresti esitare a informare il tuo operatore di questo problema perché, dopotutto, questo coinvolge il loro sistema. Tutte le soluzioni fornite sopra hanno lo scopo di affrontare una serie di possibili problemi telefonici. Poiché nulla ha funzionato finora, possiamo solo presumere che il bug debba essere correlato alla rete. Assicurati di menzionare quale specifica risoluzione dei problemi del telefono hai fatto al tuo operatore in modo che sappia che hai già coperto tutto prima di contattarlo.