
Contenuto
Questo post ti insegnerà come nascondere le app dalla schermata Home su Samsung Galaxy Tab S6. Continua a leggere per visualizzare una procedura dettagliata.
Nascondere le app è considerato tra le altre misure di sicurezza e privacy da parte di persone che preferiscono mantenere le cose nei loro dispositivi mobili al sicuro e private. La stessa cosa viene eseguita se una qualsiasi delle app sul dispositivo contiene informazioni sensibili come dettagli finanziari, attività riservate e altri dati rilevanti che possono essere compromessi da utenti non autorizzati.
Nascondere le app su un dispositivo Samsung come il Galaxy Tab S6 può essere fatto in molti modi diversi. Tra questi metodi vengono eseguiti tramite app di terze parti e utilizzando cartelle protette.
Raffigurato in questo contesto è il processo di nascondere le app sul Tab S6 semplicemente rimuovendo l'icona dell'app o il collegamento dalla schermata Home utilizzando il menu delle impostazioni integrato.
Semplici passaggi per nascondere le app dalla schermata principale del tuo Galaxy Tab S6
Tempo necessario: Cinque minuti
Le schermate effettive e le voci di menu possono variare a seconda del provider di servizi, dei modelli di dispositivo e delle versioni del software. Se necessario, puoi fare riferimento agli screenshot forniti come rappresentazioni visive. Inizia quando tutto è impostato.
- Quando sei pronto, vai alla schermata Home e scorri verso l'alto dalla parte inferiore del display.
In questo modo verrà avviato il visualizzatore di app.
Nel visualizzatore di app, vedrai diverse icone di app o controlli di scelta rapida.
- Per continuare, individua e tocca l'icona Impostazioni.
Si apre una nuova schermata con le impostazioni e le funzioni di base e avanzate sul tablet.

- Tocca Display per procedere.
Le impostazioni di visualizzazione e le funzioni pertinenti verranno visualizzate nella finestra successiva.
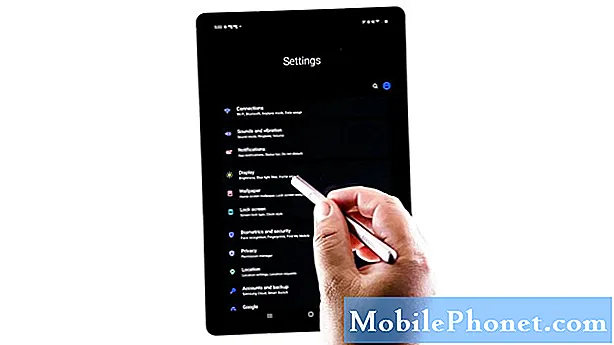
- Scorri verso il basso e quindi tocca Schermata Home.
In questo modo potrai accedere al layout e alle funzioni della schermata Home del tablet da gestire o personalizzare.
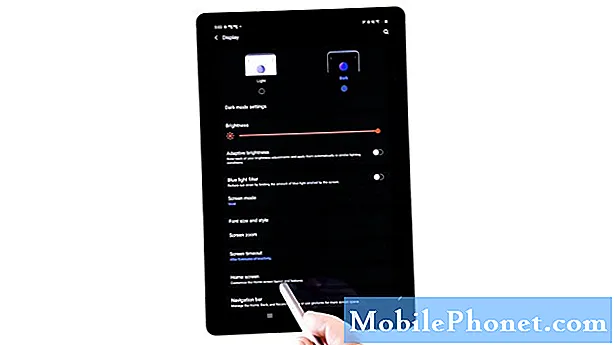
- Mentre sei nel menu della schermata Home, vai alla sezione in basso e quindi tocca l'opzione Nascondi app.
Si apre una nuova finestra con diverse icone di app raggruppate in ordine alfabetico.
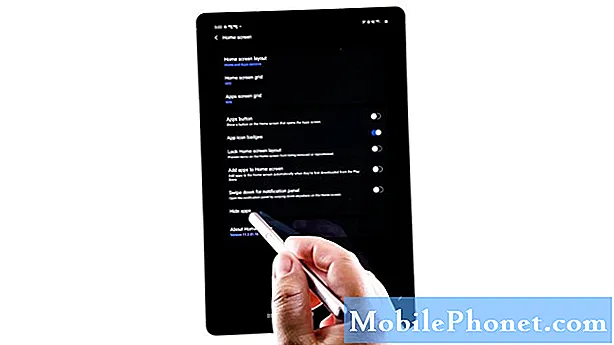
- Individua l'app che desideri nascondere o rimuovere dalla schermata Home.
Basta toccare l'icona dell'app per selezionare l'app da rimuovere. Puoi scorrere verso il basso per visualizzare altre icone.
È possibile selezionare più app da nascondere contemporaneamente.Tutte le app selezionate verranno visualizzate anche nella sezione superiore del display allineate sotto la sezione App nascoste.

- Una volta che hai finito di selezionare le app, tocca Fine.
Tutte le app selezionate verranno quindi rimosse dalla schermata Home e quindi considerate nascoste.

Utensili
- Android 10
Materiali
- Galaxy Tab S6
Per nascondere altre app, basta ripetere gli stessi passaggi per tornare al menu di avvio delle azioni o al menu della schermata Home in cui è possibile accedere al comando Nascondi app.
Per visualizzare o ripristinare le app nascoste nella schermata Home, è necessario accedere all'elenco delle app dal gestore delle applicazioni del tablet.
In altri dispositivi Android, rimettere l'icona di un'app nascosta nella schermata Home avviene andando verso le impostazioni di visualizzazione e quindi selezionando il comando Aggiungi app alla schermata Home.
In alternativa, puoi nascondere le tue app aggiungendole alla cartella protetta del tuo dispositivo.
La cartella protetta è abilitata nel menu del cassetto delle app, per impostazione predefinita. Se non viene mostrato nel visualizzatore di app, puoi accedere e abilitare la cartella protetta dalle impostazioni biometriche e di sicurezza del tuo dispositivo.
E questo copre tutto in questa guida rapida.
Per visualizzare tutorial più completi e video sulla risoluzione dei problemi su diversi dispositivi mobili, non esitare a visitare Il canale Droid Guy su YouTube in qualsiasi momento.
Spero questo sia di aiuto!
POSTI RILEVANTI:
- Come nascondere e visualizzare le conversazioni su Galaxy S20 Messenger
- Come nascondere o mostrare app su Galaxy Note10 + | nascondi le app preinstallate
- Come nascondere le foto su Galaxy S20 utilizzando Secure Folder
- Le 5 migliori app Vault per nascondere foto e file nel 2020

