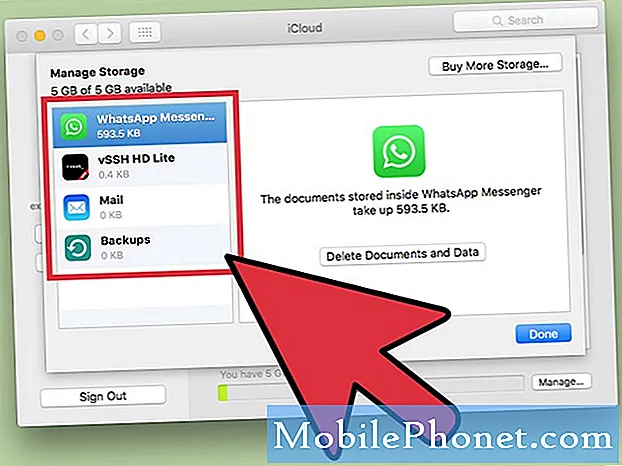Sapere come spostare i file da Samsung a Mac può tornare utile se sei un utente Mac ma con un dispositivo Samsung Galaxy. Molti proprietari di Mac ci chiedono un modo per trasferire facilmente i loro dati dal loro Android al loro computer, quindi eccolo qui. Ci auguriamo che lo troverai utile.
Spostare i file da Samsung a Mac Metodo 1: utilizzare Android File Transfer
Il modo più semplice per spostare i file da Samsung a Mac è utilizzare l'applicazione Android File Transfer. Questo è un programma speciale che devi installare sul tuo Mac affinché abbia i driver giusti per comunicare con il tuo dispositivo Samsung Galaxy. Per iniziare, segui i passaggi seguenti:
- Scarica Android File Transfer sul tuo Mac.
- Apri il file AndroidFileTransfer.dmg.
- Trascina Android File Transfer su Applicazioni.
- Usa il cavo USB fornito con il tuo dispositivo Android e collegalo al tuo Mac.
- Fare doppio clic su Trasferimento file Android.
- Sfoglia i file e le cartelle sul tuo dispositivo Android e copia i file.
- Una volta installato con successo Android File Transfer, collega il tuo dispositivo Samsung Galaxy al tuo Mac utilizzando il cavo USB.
- Fare clic su Inizia.
- Naviga nella directory per trovare i file che desideri sul tuo Mac.
- Trova il file esatto e trascinalo sul desktop o nella cartella preferita.
- Apri il tuo file. Puoi farlo solo quando è su Mac.
- Sul tuo dispositivo Samsung Galaxy, assicurati di consentire l'accesso ai dati del telefono quando richiesto. Quindi, apri la barra di stato, tocca USB per Trasferimento file e seleziona Trasferimento di file in Usa USB per.
Dopo aver completato tutti i passaggi precedenti, ora puoi iniziare a utilizzare il tuo dispositivo Galaxy come un normale disco rigido esterno collegato al tuo Mac. È ora possibile iniziare a spostare i file tra i due dispositivi.
Spostare i file da Samsung a Mac Metodo 2: utilizzare Smart Switch
Un altro buon modo per spostare i file da Samsung a Mac è usare Smart Switch. Questa è un'applicazione ufficiale creata da Samsung per facilitare il trasferimento di foto, contatti, messaggi e altro tra i dispositivi.
Prima di provare a utilizzare Smart Switch per spostare i file da Samsung a Mac, assicurati che il tuo computer sia compatibile. Questi sono i requisiti minimi di sistema che devono essere soddisfatti sul tuo Mac:
- Sistema operativo: Mac OS X® 10.6 o successivo.
- CPU: Intel Core 2 Duo 2.0 GHz o superiore.
- RAM: 1 GB o superiore.
- Risoluzione dello schermo: 1280 x 800.
- Applicazione di trasferimento file Android installata sul tuo computer.
Se il tuo Mac è compatibile e soddisfa tutti i requisiti specificati sopra, segui questi passaggi per installare Smart Switch e trasferire i dati sul tuo computer:
- Installa Smart Switch sul tuo Mac.
- Dopo aver installato Smart Switch, collega il telefono al computer utilizzando il cavo USB.
- Assicurati di consentire al tuo Mac di accedere ai dati sul tuo Samsung Galaxy. Potrebbe essere necessario sbloccare il telefono connesso, quindi selezionare Trasferimento file USB per trasferire i file tramite USB.
- Apri Smart Switch sul tuo Mac.
- Seleziona Backup.
- Attendi che il tuo Mac finisca di creare un backup. Questa operazione potrebbe richiedere diversi minuti a seconda della quantità di dati spostati.
- Una volta che la schermata mostra che il backup è stato creato, seleziona OK.
Come accedere alla cartella del backup
A meno che tu non l'abbia intenzionalmente modificato, il tuo Mac dovrebbe salvare il backup in una posizione predefinita. Per i Mac, di solito è qui che vengono archiviati i backup di Samsung Smart Switch:
/ Users / [nome utente] / Documents / Samsung / SmartSwitch / backup
Nota: Per accedere rapidamente alla cartella AppData, selezionare Start. Nella barra di ricerca, digita appdata e premi il tasto Invio.
Spostare i file da Samsung a Mac Metodo 3: utilizzare app di terze parti
Se, per qualche motivo, non desideri utilizzare i primi due metodi sopra per spostare i file sul tuo Mac, l'altra opzione sarebbe quella di utilizzare app di terze parti. Ci sono molte applicazioni che affermano di funzionare meglio nello svolgimento del lavoro ma, francamente, non le consigliamo.In realtà non ne abbiamo ancora utilizzato uno e non possiamo confermare se sono sicuri da usare. Se vuoi correre dei rischi e scoprirlo da solo, usa semplicemente Google per cercarli. Non abbiamo idea di come si comportano tali applicazioni dopo averle installate sul tuo computer, quindi c'è sempre la possibilità di mettere a rischio la sicurezza e i dati del tuo Mac.
Per quanto possibile, ti suggeriamo di attenersi ai primi due metodi poiché si sono dimostrati affidabili e sicuri da anni.