
Contenuto
Microsoft vuole che gli utenti desiderino essere più produttivi con l'aggiornamento del sistema operativo Windows 10. Sta anche mirando ad un aggiornamento del sistema operativo che finalmente libera gli utenti da tutti i cerchi che hanno dovuto attraversare prima. Musica, video, giochi e app sono tutti nello stesso posto. Anche la scansione antivirus integrata, i ripristini di sistema semplici e gli aggiornamenti software obbligatori fanno parte del pacchetto che gli utenti a casa ottengono. Ma non si può amare un sistema operativo che sembra freddo e dettato da una società. Per gli utenti che amano Windows 10, Microsoft aveva bisogno di offrire migliori opzioni di background, tematiche e personalizzazione.
Consegnare l'azienda ha fatto. Mentre alcune parti di Windows 8.1 si sentivano cliniche e appena personalizzabili, Windows 10 ha opzioni e commutazioni a bizzeffe. Non ti piace il menu Start e vuoi tornare alla schermata iniziale? Puoi crearlo con il flip di un interruttore. Non è un grande fan degli effetti di vetro trasparente? Puoi spegnere anche quelli. Gli sfondi sono tornati e non devi scegliere due desideri molto diversi o trovare un'impostazione per farli corrispondere.

Ecco come aggiungere uno sfondo e personalizzare Windows 10.
Cambia lo sfondo in Windows 10
Con un mouse, vai sul desktop e fai clic con il tasto destro del mouse ovunque. Se si dispone di un dispositivo con touch, posizionare il dito in qualsiasi punto dello schermo e tenerlo premuto fino a quando non viene visualizzata una casella quadrata. Dovrebbero selezionare sia gli utenti del mouse che quelli del touch Personalizzare dal menu a discesa.

Scegli lo sfondo che desideri includere in Windows 10 o seleziona una tua immagine da mostrare. Tocca o fai clic su una delle immagini sotto il menu a discesa per utilizzare una foto aggiunta di recente come sfondo.
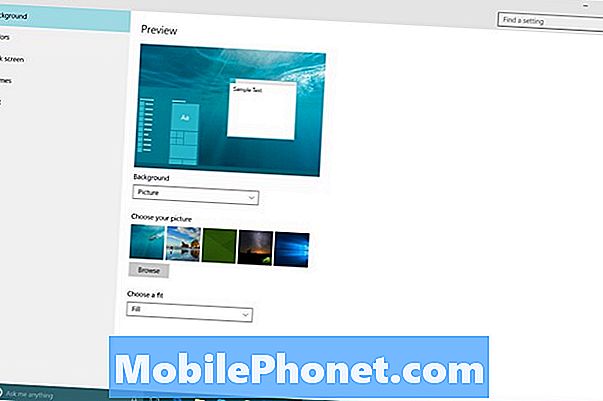
Per impostazione predefinita, la modifica dello sfondo in Windows 10 modifica il colore di accento di Windows 10. È possibile disabilitarlo dal menu Colori a sinistra e scegliere un colore specifico se lo si desidera. Utilizza il menu a discesa per modificare il modo in cui l'immagine viene allungata sullo schermo.
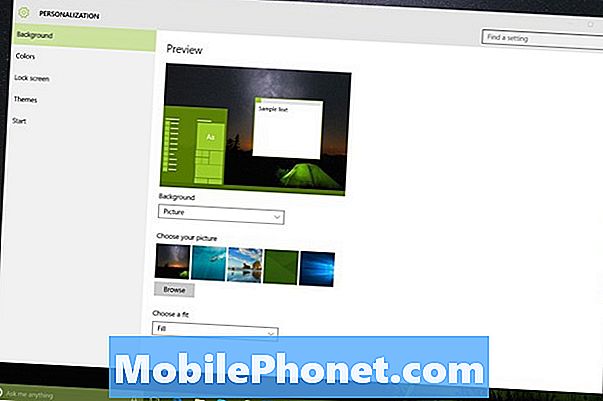
Colori
I colori di accento che scegli sono sempre stati importanti in Windows. Ad esempio, in Windows 7 la scelta di un colore accentato ha aggiunto una diversa sfumatura di colore ai fotogrammi di Windows. Windows 10 porta i colori alla sua conclusione logica. In sostanza, Windows 10 utilizza i colori per aggiungere personalità all'intero PC.
Tocca o fai clic su Colori sulla sinistra.
Di default tutte le opzioni nel menu Colori sono attivate. Automaticamente, scegli un colore accento prende il tuo sfondo e sceglie un punto culminante da esso. Spegnilo per scegliere il tuo sfondo.
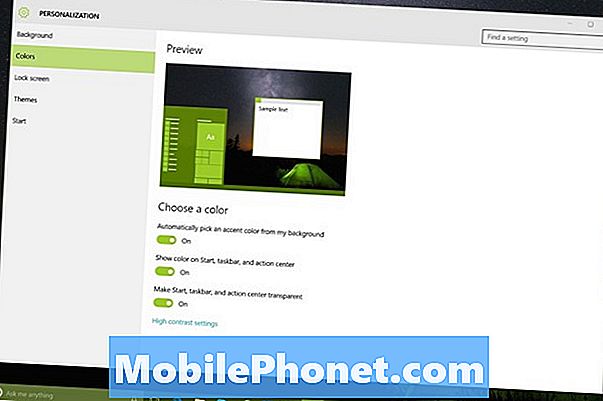
Oltre a questi, puoi disattivare la coloritura accento per il menu Start, la barra delle applicazioni e il Centro operativo con il secondo interruttore in questa schermata. Spegnere questo ti porta a un'esperienza di Windows 10 in sordina nera.
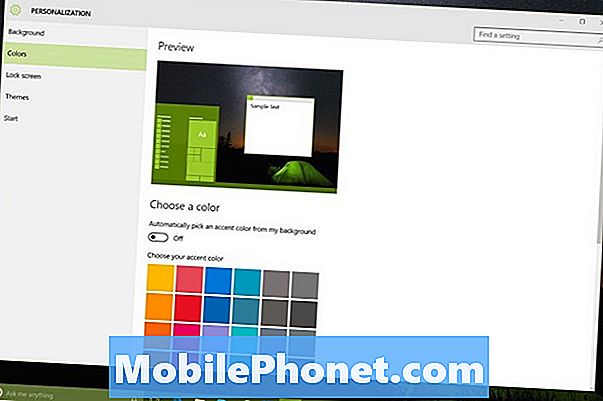
Infine, puoi disabilitare la trasparenza se non sei un fan di vedere il tuo sfondo dietro il menu Start e la barra delle applicazioni.
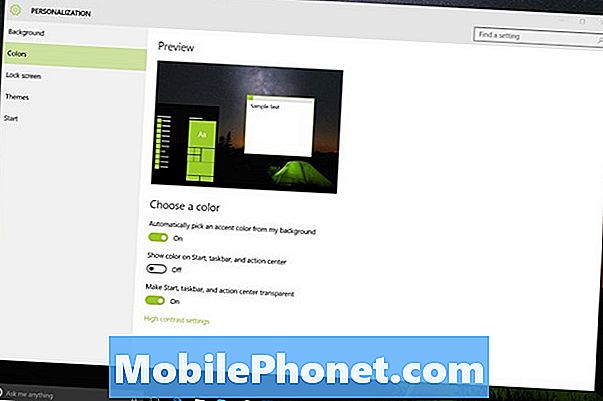
Blocca schermo
Blocca schermo ti consente di aggiungere personalità e le tue app preferite alla schermata di blocco del tuo PC. Questo è particolarmente utile se hai bisogno di vedere cosa sta succedendo sul tuo computer con un semplice colpo d'occhio.
Tocca o fai clic su blocca schermo sulla sinistra.
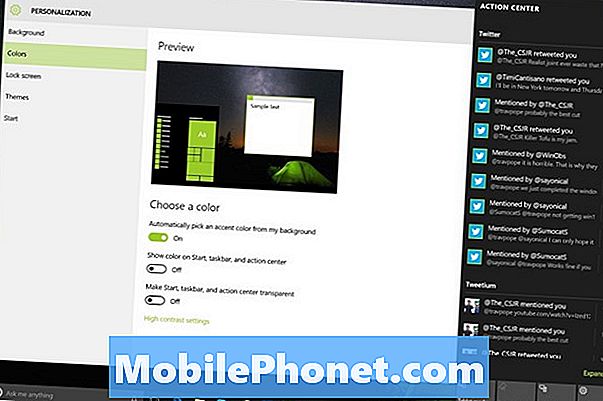
Come sfondi, tocca o fai clic su qualsiasi foto recente che desideri utilizzare o navigare scegliere le tue immagini.
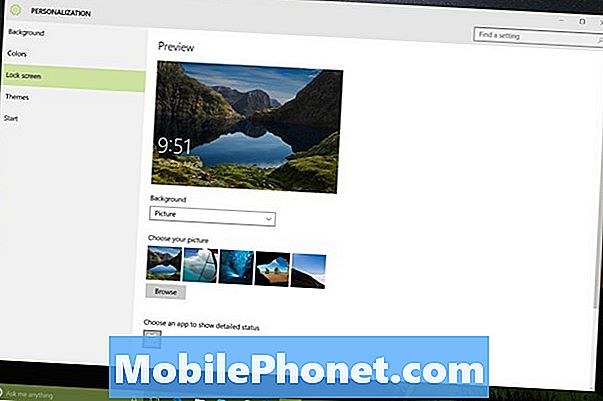
Toccare o fare clic sul menu a discesa per passare dall'uso di una presentazione o di una singola immagine. Le presentazioni in effetti estraggono le immagini dal servizio OneDrive di Microsoft. È lo stesso servizio con app su iPhone, Android e Windows Phone.

Di seguito tutto questo è un modo per appuntare app sulla schermata di blocco. Microsoft offre agli utenti sette slot per le app a cui vorrebbero ricevere aggiornamenti senza sbloccare il PC. Gli sviluppatori di app devono includere il supporto per questo nelle loro app, ma è davvero, davvero utile per controllare la posta o ottenere un aggiornamento sul prossimo appuntamento.
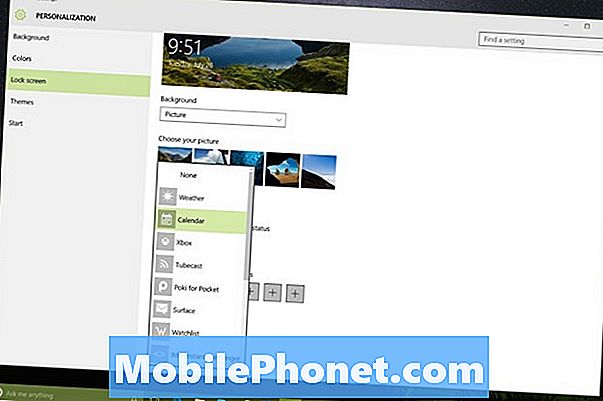
Personalizza Start
Infine, seleziona Inizio per personalizzare la schermata di avvio / menu di avvio che è nuovo in Windows 10. Da qui è possibile aggiungere nuove cartelle ad esso, ottenere un elenco delle app più utilizzate o passare tra la schermata Start e il menu Start.

Se stai usando il menu Start e hai bisogno di più spazio, aggiungilo. Il menu Start è completamente ridimensionabile quando la modalità Tablet è disattivata. Posiziona il cursore del mouse sul bordo del menu Start per ingrandirlo o restringerlo.
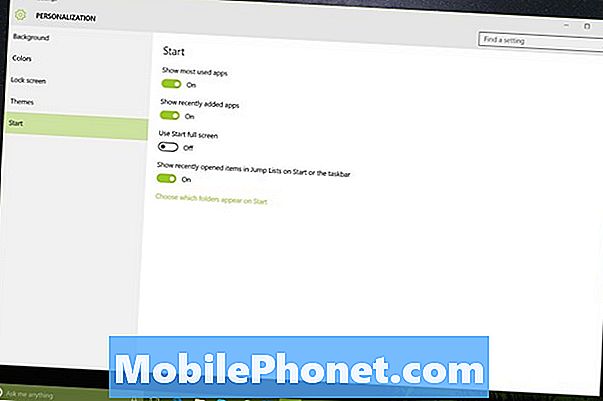
Per ora, apportare modifiche al tema in Windows 10 sembra rimanere con il tuo PC. È necessario apportare eventuali modifiche nuovamente quando si passa a un altro PC caricato con Windows 10.


