
Contenuto
Mentre l'app Calendario iOS di default può darti un elenco dei tuoi prossimi eventi nel Centro di notifica, ecco come inserire un calendario completo nel Centro di notifica del tuo iPhone.
Troppe volte ho dovuto aprire l'app Calendario per vedere in quale giorno cade una certa data. In realtà, questo è l'unico motivo per cui l'app Calendario è sempre disponibile sulla mia schermata iniziale. Tuttavia, c'è un'app di terze parti che semplifica il processo, e tutto ciò che devo fare ora è aprire il Centro notifiche sul mio iPhone e ottenere un calendario completo per tutto il mese.
In questo modo è più semplice cercare determinate date, e ne traggo maggiormente l'uso rispetto al widget del calendario iOS predefinito. Non fraintendermi, vedere i tuoi prossimi appuntamenti ed eventi nel tuo Centro di notifica può essere utile, ma per me è semplicemente inutile, dal momento che non ho un sacco di appuntamenti e eventi in corso tutto il tempo, Non ho davvero bisogno di guardare costantemente il mio calendario.
Invece, mi piace fare riferimento a un intero mese di calendario quando è necessario, ho finalmente scoperto un utile widget di terze parti che mette tutto quello che è giusto nel mio Centro di notifica. Ecco come farlo.
Aggiunta di un calendario completo al Centro di notifica
Per installare questo fantastico mese completo nel Centro di notifica del tuo iPhone, devi scaricare un'app chiamata Widget Calendar. È disponibile su iTunes App Store per $ 0,99 e vale ogni centesimo.
Una volta scaricato, aprilo per configurarne le impostazioni. L'app non è il widget, ma solo le impostazioni che puoi modificare per personalizzarlo.
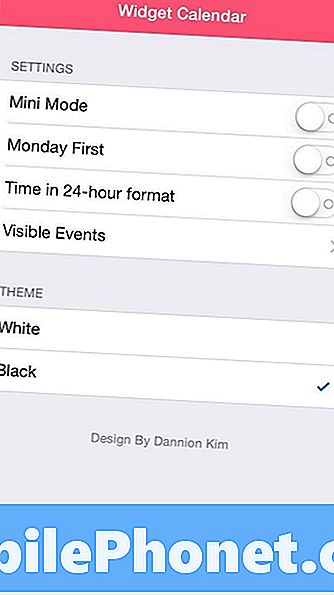
Per far funzionare il widget attuale, è sufficiente scorrere verso il basso dalla parte superiore dello schermo per aprire il Centro di notifica. Tocca Modifica in basso e seleziona il verde + icona accanto W. Calendar. Ciò sposta l'elemento in alto e, se disponi di altri widget, puoi organizzare il loro ordine tenendo l'icona con le linee orizzontali e trascinando l'elemento in alto o in basso.
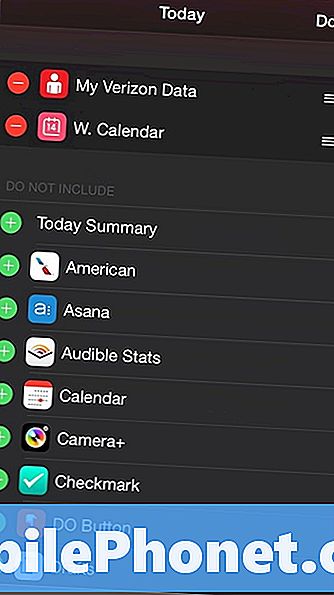
Quando hai finito, tocca Fatto nell'angolo in alto a destra.
Ora vedrai il calendario nel tuo Centro notifiche, offrendoti un mese intero a portata di mano. Il widget evidenzia che giorno è attualmente e tocca vista aprirà l'app Calendario iOS per interagire con appuntamenti ed eventi.
Puoi anche toccare le frecce a sinistra ea destra del mese e dell'anno per esaminare rispettivamente i mesi passati o i mesi futuri.
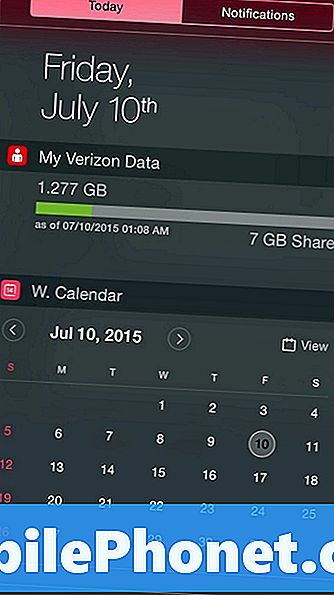
Per quanto riguarda le impostazioni che puoi configurare, c'è la modalità Mini, che condensa la vista del calendario in una settimana, in cui puoi toccare la freccia in giù per visualizzare l'intero mese. Questa è una buona funzionalità da abilitare se si dispone di molti widget nel Centro di notifica.
Puoi attivare il calendario per iniziare la settimana di lunedì, cosa che piace ad alcuni utenti, dato che la divisione tradizionale del sabato e della domenica può essere un po 'strana per alcune persone.
Puoi anche dare al widget l'accesso al tuo calendario iOS e mostrare gli eventi, o almeno consentire al widget di evidenziare i giorni in cui hai le cose in corso.
Infine, puoi cambiare il tema del calendario, scegliendo Bianco o Nero, anche se il nero sembra il migliore nel Centro notifiche e si adatta perfettamente con l'aspetto generale di iOS 8.
Tieni presente che una volta terminata la configurazione delle impostazioni di Widget Calendar, l'icona dell'app è essenzialmente inutile, quindi se hai una cartella in cui inserisci tutte le app inutilizzate, potrebbe essere una buona idea andare avanti e lanciarla lì dentro. Altrimenti, occuperà solo spazio sulla schermata principale.


