
Contenuto
- Come funzionano gli screenshot di gioco e l'acquisizione video di Nintendo Switch?
- Giochi per Nintendo Switch che supportano la condivisione di screenshot e acquisizione video
- Come condividere i gameplay di Nintendo Switch
- Come visualizzare le clip di gioco acquisite
- Come modificare o tagliare un video clip?
- Come acquisire uno screenshot da un video clip salvato
- Siti di social media supportati
- Registra i gameplay utilizzando una scheda di acquisizione
- Letture consigliate:
Giocare su Nintendo Switch è decisamente divertente, ma sai che puoi anche condividere i tuoi gameplay pubblicandoli su Facebook o Twitter?
Il Nintendo Switch, proprio come qualsiasi altra console, è in grado di farti scattare uno screenshot o salvare un video clip di 30 secondi dei tuoi giochi. Se sei nuovo su Switch, questa è una delle prime cose che dovresti sapere per rendere le tue esperienze di gioco ancora migliori.
Come funzionano gli screenshot di gioco e l'acquisizione video di Nintendo Switch?
Esistono due modi per catturare il gameplay di Nintendo Switch. Uno è fare uno screenshot e l'altro un'acquisizione video. La tua console ti permetterà di registrare un video clip di 30 secondi. Sia gli screenshot che i video clip possono quindi essere pubblicati sui tuoi account di social media.
Giochi per Nintendo Switch che supportano la condivisione di screenshot e acquisizione video
In base alla nostra esperienza, quasi tutti i principali titoli per Nintendo Switch, inclusi giochi di terze parti, screenshot di supporto e acquisizione video in questo momento (luglio 2020). Se stai giocando a un gioco Nintendo, puoi tranquillamente presumere che sia possibile eseguire screenshot e acquisizione video.
Come condividere i gameplay di Nintendo Switch
Quando sei sullo schermo o sul gioco destro, toccando il pulsante di acquisizione sul controller Joy-Con sinistro del tuo Nintendo Switch puoi fare uno screenshot. Se desideri registrare il tuo gameplay in formato video, dovrai tenere premuto il pulsante di acquisizione per alcuni istanti. Non è necessario tenere premuto il pulsante per 30 secondi; basterà una lunga pressione.
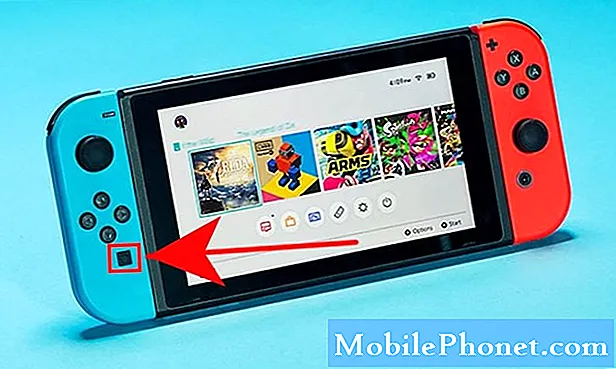
Se non sai dove si trova il pulsante di acquisizione, si tratta di un pulsante quadrato direttamente sotto il pad direzionale del Joy-Con sinistro.
Un rapido tocco del pulsante di acquisizione ti consentirà di fare uno screenshot mentre una registrazione video richiede una pressione prolungata.
Dovresti sapere se la console sta registrando il gameplay poiché l'icona "Salvataggio" verrà mostrata nell'angolo in alto a sinistra. Dovresti anche ricevere un messaggio che dovrebbe indicare che il video clip è stato salvato.
Come visualizzare le clip di gioco acquisite
Schermate e clip video vengono salvati automaticamente nella cartella Album. Puoi aprire l'app Album nella schermata Home per visualizzarli. Noterai che sia gli screenshot che i clip vengono salvati insieme anche se questi ultimi sono indicati da "30sec" in basso a destra dell'icona. Per ordinare gli screenshot o le clip, puoi utilizzare un filtro nella stessa schermata premendo il tasto Pulsante Y.
Se vuoi vedere solo i tuoi video clip, premi Pulsante Y e seleziona Solo video. Una volta selezionato un clip, la tua console dovrebbe riprodurlo automaticamente.
Come modificare o tagliare un video clip?
Se desideri modificare la parte iniziale o finale del video clip, puoi ritagliarlo facilmente utilizzando l'editor integrato.
Durante la visualizzazione del clip, premere il pulsante A per selezionare Modifica e pubblicazione. Quindi seleziona Trim e premere il pulsante Un bottone.
Quindi, vai al parte iniziale del tuo video di cui vuoi sbarazzarti e premi Un bottone. Ripeti gli stessi passaggi per modificare la parte finale della clip. Successivamente, premi di nuovo il pulsante A per salvare la clip modificata.
Tieni presente che puoi solo tagliare le clip ma non unire le parti. Ciò significa che puoi modificare solo le parti iniziali e finali e non molto altro.
Anche dopo aver modificato il clip, Switch continuerà a salvare la copia originale nel caso in cui non desideri la versione modificata.

Come acquisire uno screenshot da un video clip salvato
Nel caso in cui ti sei perso una parte di un video clip e desideri ottenere uno screenshot, puoi farlo seguendo questi passaggi:
- Vai alla schermata Home.
- Selezionare Album app.
- Selezionare Tutti gli screenshot e i video.
- Seleziona un video da modificare. La riproduzione del video inizierà.
- È possibile mettere in pausa il video premendo Y.
- Selezionare Modifica e pubblicazione quindi seleziona Salva come screenshot.
Siti di social media supportati
Condividere screenshot o clip rende i giochi per Nintendo Switch doppiamente divertenti. Al momento, sono supportati solo due siti di social media: Facebook e Twitter. Assicurati di aver collegato i tuoi account di social media al tuo account Nintendo prima di condividere i tuoi clip.
Per pubblicare una clip o uno screenshot:
- Vai alla schermata Home.
- Selezionare Album app.
- Seleziona un video clip o uno screenshot.
- Premere il pulsante A per selezionare Modifica e pubblicazione.
- Selezionare Inviare.
- Seleziona il tuo profilo (se hai più profili).
Registra i gameplay utilizzando una scheda di acquisizione
Se desideri registrare gameplay di Nintendo Switch più lunghi, riprodurre in streaming i tuoi giochi e condividerli, avrai bisogno di una scheda di acquisizione. Puoi saperne di più sulle migliori schede di acquisizione per il tuo Switch consultando questo articolo: Le migliori schede di acquisizione per la registrazione di Nintendo Switch | Nel 2020.

Letture consigliate:
- Semplici passi per utilizzare un controller PS4 su Nintendo Switch | Nel 2020
- Come ottenere NAT di tipo A su Nintendo Switch | Port forwarding
- Come risolvere il problema con Nintendo Switch Wifi continua a disconnettersi | Soluzioni facili
Visita il nostro canale Youtube TheDroidGuy per altri video sulla risoluzione dei problemi.


