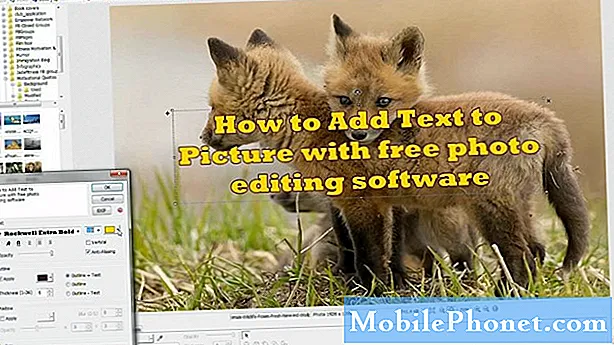
Ci sono molti modi per aggiungere testo a un'immagine, ma in questo post lo faremo solo su un dispositivo Android utilizzando servizi gratuiti. Ovviamente, poiché stiamo parlando di modificare una foto utilizzando un telefono, dovremmo utilizzare le applicazioni e ci sono solo un paio di app che voglio consigliare.
Queste app offrono le stesse o addirittura migliori funzionalità rispetto alle loro controparti a pagamento. Personalmente utilizzo queste app sul mio telefono e sebbene questo post possa sembrare una raccomandazione, non siamo pagati dagli sviluppatori delle app che ho menzionato qui o sono ad esse associati.
Aggiungi testo a un'immagine utilizzando Phonto
Phonto è un'applicazione creata per aggiungere testo a foto o immagini. Mentre ci sono altre app là fuori che offrono la stessa cosa, questa in realtà fa il suo lavoro abbastanza bene con un'interfaccia facile da usare. Se stai cercando un'app per fare proprio questo, non cercare oltre. Scarica subito Phonto e avrai finito di aggiungere testi alle immagini in pochissimo tempo.
Ecco come usarlo ...
- Prima di tutto, se non l'hai ancora scaricato, apri Play Store.
- Cerca "phonto".
- Tocca la prima app nell'elenco.
- Tocca Installa.
- Al termine del download e dell'installazione, tocca Apri per eseguire l'app.
- Per aggiungere testo alle foto salvate nel telefono, tocca l'icona dell'immagine nell'angolo in alto a destra, accanto a tre punti impilati verticalmente.
- Tocca "Carica nuova immagine dal dispositivo".
- Scegli la foto su cui vuoi aggiungere il testo.
- Ora tocca l'icona della matita.
- Digita il testo che desideri aggiungere. Se desideri modificare l'allineamento, tocca il pulsante Allinea finché non viene scelto l'allineamento preferito.
- Se desideri utilizzare anche un carattere diverso da quello predefinito, tocca il pulsante Carattere e poi scegli dall'elenco dei caratteri sullo schermo.
- Tocca Fine ma non si ferma qui. Puoi effettivamente apportare più modifiche al carattere.
- Puoi cambiare il colore del carattere toccando Stile; modificare le dimensioni toccando Dimensioni; inclinare il testo toccando Inclina o posizionarlo da qualche parte toccando Sposta.
- Al termine, tocca il dischetto o il pulsante Salva nell'angolo in alto a destra.
Questo è praticamente tutto!
Usa l'applicazione Aggiungi testo su foto
Un'altra applicazione che consiglierei personalmente per quanto riguarda l'aggiunta di testi alle immagini è Aggiungi testo su foto. Bene, il nome è piuttosto semplice e fa anche il lavoro molto bene anche se l'interfaccia non è buona come Phonto. Tuttavia, è gratuito e non aggiunge filigrana ai tuoi progetti finiti.
- Prima di tutto, se non l'hai ancora scaricato, apri Play Store.
- Cerca "aggiungi testo sulla foto".
- Tocca la prima app nell'elenco.
- Tocca Installa.
- Al termine del download e dell'installazione, tocca Apri per eseguire l'app.
- All'apertura, sarai immediatamente in grado di sfogliare le tue immagini, quindi scegli quella a cui desideri aggiungere testi.
- Con questa app potrai aggiungere adesivi, testi e immagini in sovrimpressione, ma per il bene di questo tutorial, scegliamo Testo.
- Dopo aver toccato l'icona TESTO, digita il testo che desideri aggiungere alla foto e tocca Fine.
- È possibile modificare l'allineamento se lo si desidera, dopodiché toccare di nuovo Fine.
- Ora formatta il testo in modo che appaia come preferisci. Ci sono un sacco di opzioni tra cui scegliere, quindi mettiti al tappeto con questa app.
- Una volta terminato, tocca la freccia che punta a destra e poiché è un'app gratuita, aspettati che abbia degli annunci.
- Nella schermata successiva, avrai le opzioni per condividere l'immagine o salvarla.
- Se vuoi salvarlo, tocca Salva.
- Ora modifica il nome della foto con i testi aggiunti, scegli il formato e regola la qualità se lo desideri.
- Infine, tocca Salva.
E questo è tutto!
Spero che questo post di istruzioni ti abbia aiutato in un modo o nell'altro. Aiutaci a spargere la voce condividendo questo post con i tuoi amici o persone che potrebbero avere problemi simili. Grazie per aver letto!
Mettiti in comunicazione con noi
Siamo sempre aperti ai tuoi problemi, domande e suggerimenti, quindi non esitare a contattarci compilando questo modulo. Questo è un servizio gratuito che offriamo e non ti addebiteremo un centesimo per questo. Tuttavia, tieni presente che riceviamo centinaia di e-mail ogni giorno ed è impossibile per noi rispondere a ciascuna di esse. Ma stai certo che leggiamo ogni messaggio che riceviamo. Per coloro che abbiamo aiutato, spargi la voce condividendo i nostri post con i tuoi amici o semplicemente mettendo mi piace alla nostra pagina Facebook e Google+ o seguici su Twitter.


