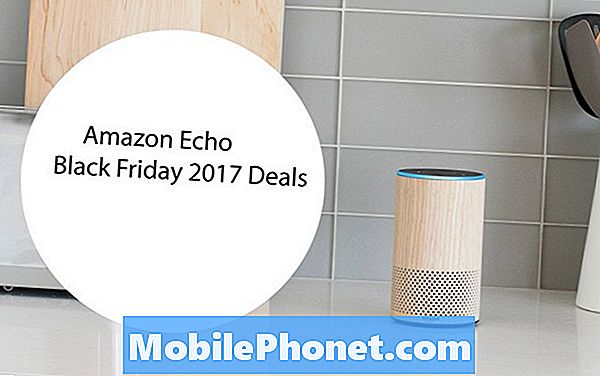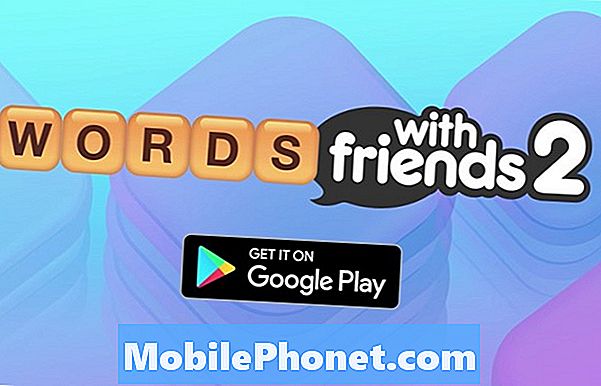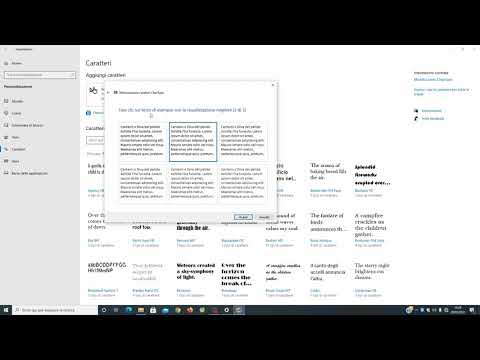
Contenuto
Non passare un altro giorno senza sapere come modificare la dimensione del carattere in Windows 10. In questo modo sarà più facile vedere tutto sul tuo laptop, desktop o tablet.
Windows 10 offre tutti i tipi di opzioni e opzioni, ma pochi sono più importanti del pannello di controllo che consente di modificare la dimensione del carattere del computer e la visualizzazione degli elementi sullo schermo. I monitor e i display sono diventati più nitidi e questa chiarezza significa anche che testo e pulsanti in Windows 10 sono diventati più piccoli. Se si dispone di un dispositivo con display 4K e si preme il pulsante sbagliato, si potrebbe finire con testo troppo piccolo da leggere.

Leggi: 52 Windows 10 Suggerimenti e trucchi necessari per padroneggiare il PC
Ecco come modificare le dimensioni di app, programmi e dimensioni dei caratteri in Windows 10.
Prima di fare qualsiasi altra cosa, salva tutto il lavoro da qualsiasi app o programma che hai aperto. Windows 10 richiede il riavvio del PC quando si modificano le dimensioni dei caratteri e i rapporti di ridimensionamento.
Apri il Menu iniziale. Per farlo, premi il tasto Windows sulla tastiera o il pulsante Start nel in basso a sinistra angolo del tuo schermo. Se hai touch, tocca invece il pulsante Start.

Ora tocca o tocca il impostazioni cog nell'angolo in basso a sinistra del menu Start. È appena sopra il pulsante di accensione.

Benvenuto nell'app Impostazioni. Clicca o tocca Sistema. È la prima opzione da sinistra nella prima riga.

Il tuo laptop, desktop o tablet Windows 10 ti porterà direttamente nell'area delle impostazioni dello schermo. Per confermare che ciò è successo, cerca la parola Display lungo la parte superiore dell'app Impostazioni.

Scorri verso il basso nella finestra fino a quando non vedi Schermo e layout. In quest'area sono disponibili tutti i controlli necessari per regolare la risoluzione dello schermo e la dimensione del carattere del dispositivo. Se si dispone di un dispositivo che consente di modificare i colori di visualizzazione, consente anche di regolare il profilo del colore.
Il Cambia la dimensione del testo, delle app e di altri oggetti menu a discesa consente di controllare quanto sono grandi gli elementi sullo schermo, incluse le dimensioni dei caratteri. La società che ha assegnato al PC un'impostazione di scala in base alla nitidezza dello schermo del dispositivo e alla sua ampiezza. Ecco perché una delle tue opzioni è etichettata Consigliato.

Leggi: 48 migliori app per Windows 10 nel 2017
Più bassa è la percentuale in questo menu a discesa, più piccolo sarà tutto sul display per te. Quindi passando dal 200% al 100% diminuisce la dimensione dei pulsanti, dei caratteri e delle icone in Windows 10. Scegli un nuovo rapporto nel menu a discesa e il tuo dispositivo cambierà automaticamente la dimensione del carattere in Windows 10 in modo che corrisponda.
Trovare il giusto rapporto e la dimensione del carattere in Windows 10 dovrebbe essere semplice per gli utenti di mouse e tastiera. Mentre cambi il rapporto, tieni presente che più vai a fondo, più lavoro devi fare per selezionarlo con il puntatore del mouse.
Se stai usando un dispositivo con touch, come Surface Pro, trovare il giusto rapporto sarà più difficile per te. Devi bilanciare quanto sono grandi gli elementi sullo schermo con quanto è facile fare clic con il mouse o toccare con il dito. Più piccolo fai gli elementi sullo schermo, più difficile sarà toccarli in fretta.
Sfortunatamente, il tuo PC non si riavvierà automaticamente una volta scelta un'opzione nel menu. Nella parte superiore della finestra viene visualizzato un avviso che informa che alcuni programmi e elementi sullo schermo non hanno le nuove impostazioni applicate perché ciò richiede un riavvio. Non mettere il tuo PC in modalità standby premendo il pulsante di accensione. Apri il Menu iniziale e clicca invece sull'icona di alimentazione nell'angolo in basso a sinistra.

Selezionare Ricomincia dal menu a comparsa.

Con il computer acceso, prova a navigare in siti Web diversi e ad aprire app e programmi che utilizzi quotidianamente per vedere come funziona la nuova impostazione di ridimensionamento. Puoi modificare la dimensione del font in Windows 10 quando vuoi, quindi torna all'app Impostazioni e scegli un altro rapporto se la tua prima scelta non funziona.
17 migliori alternative di Surface Pro nel 2019