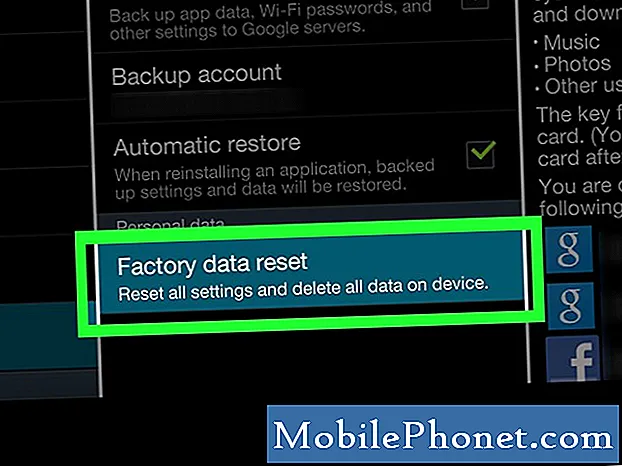Il sistema operativo Windows Phone di Microsoft è probabilmente diverso da qualsiasi cosa tu abbia usato in prima persona. Windows Phone ha una certa flessibilità nello stesso modo in cui funziona il sistema operativo Android di Google. Detto questo, è strettamente progettato con casi d'uso specifici in mente. È pensato per essere un sistema operativo facile da prendere, ma alcune delle decisioni di progettazione di Microsoft sono in netto contrasto con ciò che è disponibile su iPhone e altro ancora. Gli sfondi su Windows Phone sono un ottimo esempio di queste differenze.

A rigor di termini, non c'è modo di cambiare lo sfondo su un Windows Phone come c'è su Android e iPhone. Originariamente, Microsoft ha scelto il design rispetto alla personalizzazione, come Apple ha fatto per iOS. Puoi decidere se vuoi che lo spazio tra le piastrelle in diretta sulla schermata iniziale sia bianco o nero. Per impostazione predefinita, tutto in Windows Phone è testo bianco su sfondo nero, a meno che non ci si trovi in un'app. Passare a uno sfondo bianco trasforma tutto il testo in tutto il sistema operativo in nero.
Quindi Microsoft ha rilasciato l'aggiornamento di Windows Phone 8.1. Chiunque disponga di un dispositivo con Windows Phone 8.1 può scegliere un'immagine da visualizzare nella schermata iniziale. Invece di essere nascosto dietro le Live Tiles, questa immagine viene visualizzata solo all'interno di ogni Live Tile. Quando scorri verso l'alto o verso il basso lo sfondo rimane per lo più al suo posto.
Prima di provare a cambiare il colore di sfondo e aggiungere un'immagine a Windows Phone, è importante sapere se sul dispositivo è in esecuzione Windows Phone 8.1. Le probabilità sono se lo hai acquistato nuovo di zecca negli ultimi due anni, ma è meglio prevenire che curare. Guarda le specifiche sulla confezione del tuo dispositivo per vedere come funziona il tuo Windows Phone. È anche elencato nell'area Informazioni all'interno delle Impostazioni.
Accendi il tuo Windows Phone premendo il pulsante di accensione. Avrai bisogno di aver già fatto attraverso il processo di installazione prima di poter finire questo tutorial.
Scorri verso l'alto sulla schermata di blocco. Se hai un set di passcode, inseriscilo ora.
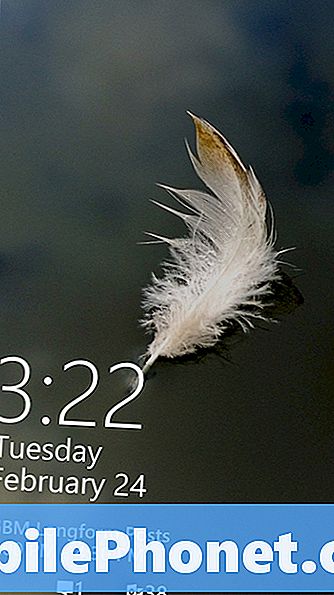
Benvenuto nella schermata iniziale. È questo schermo che personalizzeremo. Cerchi l'app Impostazioni nella schermata Start. Nel nostro esempio è il Live Tile a forma di ingranaggio che si trova a destra di AT & T Mobile TV. Ti consigliamo di toccare e aprire Impostazioni. Se non vedi le impostazioni tocca tocca il dito sul bordo superiore dello schermo e fai scorrere il download per rivelare il Centro operativo.
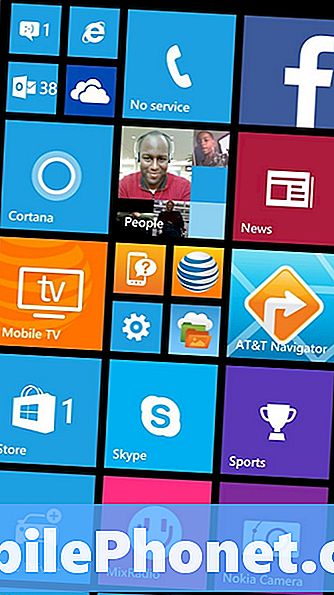
Nel Centro operativo, tocca Tutte le impostazioni nell'angolo in alto a destra del display.
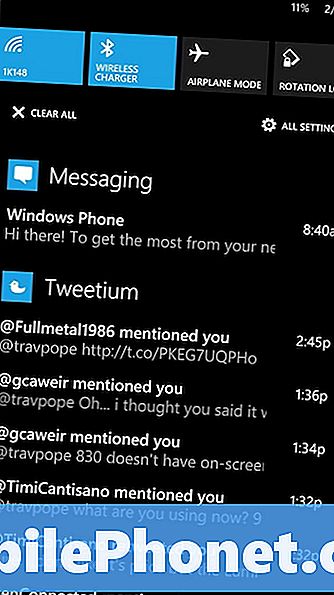
Benvenuto nell'app Impostazioni. Non preoccuparti di cercare un'impostazione denominata Sfondo. Microsoft non elenca le opzioni in questo modo. Invece, interrompe le funzionalità in categorie correlate. L'area che stai cercando è Inizio e tema sotto Impostazioni di sistema. Tocca Start e tema.
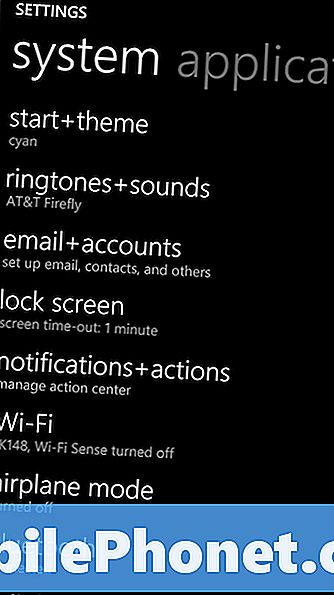
Tocca l'oscuro sotto sfondo per cambiare il tema principale del tuo Windows Phone. Di nuovo, per impostazione predefinita, è impostato su nero, ma puoi anche cambiarlo in bianco per un'esperienza più luminosa. Mentre qui, non è una cattiva idea scegliere un diverso colore Accent per accompagnare il tuo nuovo background. Il colore Accent viene utilizzato per evidenziare collegamenti a diverse app e aggiungere un tocco di stile alle Live Tiles. Le opzioni di colore includono tre diverse versioni di verde e blu, viola e rosso. Vale la pena notare che Microsoft sincronizza il tuo Accent Color con il suo sistema operativo Windows 8.1. Se si utilizza lo stesso account Microsoft su di essi, sia Windows Phone che PC corrisponderanno costantemente.
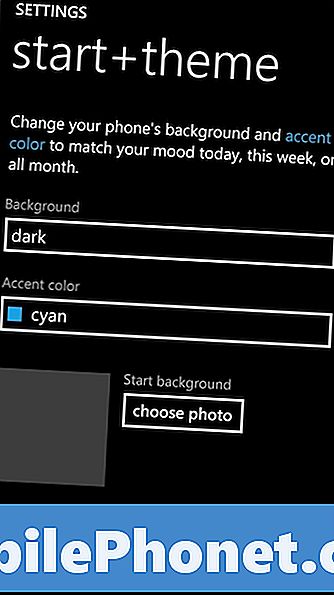
Ora tocca Scegli una foto per personalizzare l'immagine che appare sullo sfondo delle piastrelle Live del tuo Windows Phone. Puoi scorrere l'elenco degli sfondi pre-impostati già su Windows Phone toccando Sfondi. Scegli tra le foto che hai scattato toccando il Rullino foto. Se hai già caricato alcune foto preferite, scorri verso i preferiti.
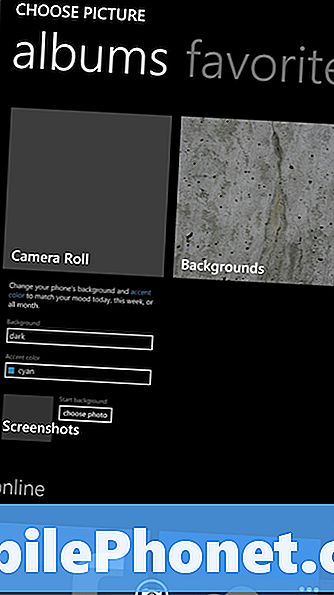
Windows Phone si integra direttamente con il servizio di archiviazione cloud OneDrive di Microsoft e Facebook. Nella parte inferiore dello schermo è possibile sfogliare le immagini memorizzate su tali servizi da utilizzare come sfondo.
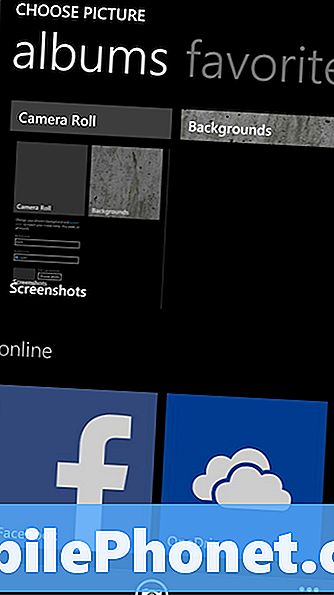
Una volta che hai trovato un'immagine che ti piace, sposta il rettangolo sulla parte che vuoi che appaia come sfondo nelle tue Piastrelle Live. Ingrandisci le parti delle immagini che ti piacciono e cerca di evitare parti dell'immagine che non ti piacciono.
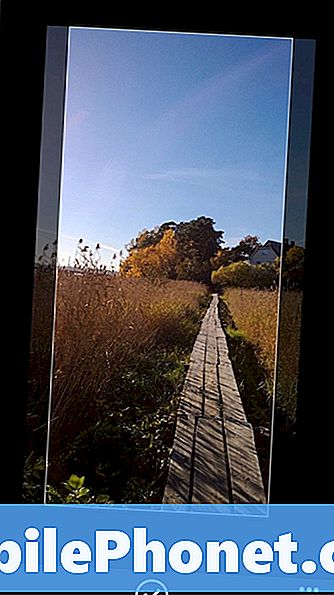
Quello che vuoi fare è trovare uno sfondo che non sembra confondere travolgente. Cerca un'immagine con qualcosa di significativo, ma stai lontano dai modelli. Qualunque cosa tu faccia, non usare un'immagine troppo leggera. Anche dopo aver cambiato gli sfondi, il testo in Live Tiles è bianco. Un'immagine di sfondo leggermente colorata cancella qualsiasi testo nelle tue Tessere Live.
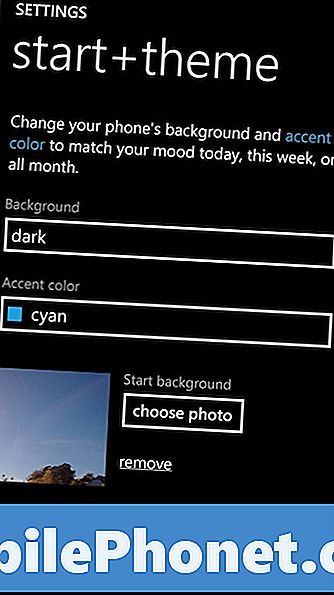
Dopo aver assegnato il tuo background, ti avviso che non puoi vederlo attraverso alcune Live Tiles. Questo perché gli sfondi si basano su Live Tiles con uno sfondo trasparente. Tutte le app incorporate lo fanno, ma molte app di terze parti no. Usa un'utilità come Transparent Tiles Maker per aggiungere più spazio per vedere il tuo sfondo.