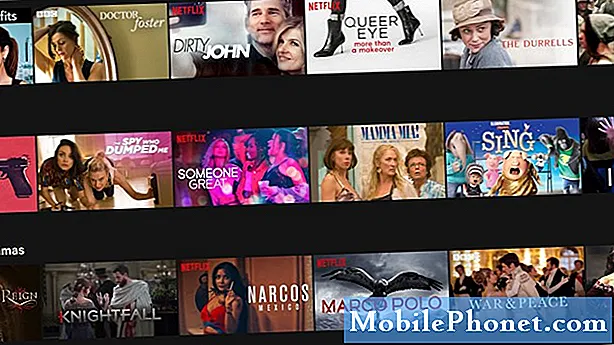Contenuto
- Come disabilitare la funzione di ascolto permanente di Cortana
- Come disabilitare i permessi Cortana
- Come eliminare le tue informazioni da Cortana
- Come disabilitare Cortana su PC Windows 10 Pro
- Come disabilitare Cortana sui PC di Windows 10 Home
- Come rimuovere Cortana dalla barra delle applicazioni
- Cosa devi sapere dopo aver disattivato Cortana
- Perché non è possibile disinstallare completamente Cortana
- Mouse per Triathlon Logitech M720 - $ 33,90
Grazie ai nuovi controlli e impostazioni in Windows 10, puoi finalmente disabilitare Cortana completamente senza troppo sforzo.
Cortana è l'assistente personale di Microsoft. Quando chiedi al tuo computer di riprodurre un brano da Groove Music o di spegnere le luci Philips Hue, è Cortana a occuparsi della richiesta. Cortana controlla anche le tue e-mail per promemoria personalizzati e ti permette di cercare le cose dalla barra delle applicazioni. L'assistente personale offre offerte e promemoria nella barra degli indirizzi di Microsoft Edge.

Windows 10 raccoglie molte informazioni su di te per mantenere attive queste funzionalità. Cortana ha bisogno di sapere il tuo indirizzo di casa per arrivare ai tuoi appuntamenti in tempo. Ha bisogno di vedere quello che stai cercando di offrire sconti su Amazon. I microfoni del tuo PC sono sempre in ascolto se attivi la funzione "Ehi Cortana". Tutto questo non è nuovo per gli utenti di Alexa, Siri e Google Home, ma è inquietante se non hai esperienza con gli assistenti personali.
Leggere: 52 Windows 10 Suggerimenti e consigli per padroneggiare il PC
Cosa succede se non si desidera che Cortana esegua la scansione delle e-mail o che tenga traccia di ciò su cui si sta lavorando? Devi disattivare completamente Cortana.
Ecco come disabilitare Cortana completamente in Windows 10. Usa questi trucchi per impedire all'addetto personale di ascoltare comandi vocali e raccogliere informazioni su di te per potenziare le sue funzioni.
Come disabilitare la funzione di ascolto permanente di Cortana
Inizia disattivando la funzionalità di ascolto permanente di Cortana. Questa è l'impostazione che consente a Cortana di utilizzare i microfoni del PC per ascoltare i comandi vocali. Hai sempre attivato l'ascolto se riesci a dire "Ciao Cortana" e il tuo PC risponde. Devi farlo su ogni PC con Windows 10 che hai.
Tocca o fai clic sul pulsante Start nel in basso a sinistra angolo del tuo schermo. Questo aprirà il menu Start.

Tocca o fai clic sull'icona Impostazioni nel in basso a sinistra angolo del menu Start.

Questa è l'app Impostazioni. Tocca o fai clic sulla circolare Cortana icona nella riga in basso delle impostazioni per aprire l'area delle impostazioni di Cortana.

Capovolgi l'interruttore sotto il Ehi Cortana voce a via. Quindi, scorrere verso il basso e capovolgere l'interruttore sotto il Blocca schermo intestazione a via.

Cortana non può usare i microfoni del tuo PC per ascoltarti ora. È tempo di passare al prossimo passo se vuoi veramente disattivare Cortana. Non chiudere ancora l'app Impostazioni.
Come disabilitare i permessi Cortana
È ora di togliere le autorizzazioni di Cortana per raccogliere più informazioni su di te da tutte le sue diverse fonti. Questo non è richiesto, ma è sicuramente una buona idea se non si prevede di utilizzare l'assistente personale. Devi farlo su ogni PC con Windows 10 che hai.
Torna nell'app Impostazioni, fai clic su Permessi e cronologia. È nel menu sul lato sinistro del display.

Scorri verso il basso e capovolgi gli interruttori sotto Windows Cloud Search, cronologia del dispositivo e La mia cronologia delle ricerche intestazioni a via.
Dopo aver disattivato questi interruttori, torna all'inizio dell'area. Clic Gestire le informazioni che Cortana può accedere da questo dispositivo.

Spegni tutti questi interruttori. Questo porterà via il permesso dell'assistente personale di guardare la cronologia di navigazione, i messaggi di testo, le e-mail e la vostra posizione. premi il indietro pulsante nel in alto a sinistra angolo della app una volta che hai finito.

Clic Gestire le informazioni che Cortana può accedere da altri servizi.

Fare clic su ogni servizio in questa finestra pop-up per rimuovere la sua capacità di raccogliere informazioni dai servizi che le sono stati collegati, come Office 365 e Outlook.com. Quando hai finito, torna all'app Impostazioni.

Infine, fare clic su notifiche opzione nel menu sul lato sinistro dello schermo.

Capovolgere il Invia notifiche tra dispositivi passare a spento.

Non chiudere ancora l'app Impostazioni.
Come eliminare le tue informazioni da Cortana
Ora è il momento di eliminare tutte le informazioni che Cortana ha già raccolto su di te e lasciate sui server Microsoft. Dentro il Permessi e cronologia pagina, selezionare Cambia ciò che Cortana sa di me nel cloud.

Seleziona o tocca il Chiaro pulsante in fondo a questa finestra pop-up.

Ora vai su Account.Microsoft.com per cancellare tutti i dati su di te. Selezionare Il taccuino di Cortana nel Dashboard sulla privacy.

Clicca il Cancella dati Cortana pulsante vicino al centro dello schermo. Mentre sei qui, assicurati di fare clic sull'area Cronologia attiva per esaminare tutti gli altri dati che il tuo PC Windows 10 ha raccolto da te nel corso degli anni.

Leggere: Come cancellare la cronologia delle ricerche su Windows 10
Come disabilitare Cortana su PC Windows 10 Pro
Sono necessari i Criteri di gruppo per disattivare Cortana sui PC con Windows 10 Pro installato. Questa è un'opzione avanzata disponibile solo per PC con versioni professionali e aziendali di Windows 10. Ecco perché non è possibile utilizzarlo per disabilitare Cortana su Windows 10 Home.
Fare clic sul pulsante Start nel in basso a sinistra angolo del tuo schermo.

genere Politica di gruppo nella casella di ricerca e selezionala dai risultati della ricerca.

Clic Configurazione del computer.

Clic Modelli amministrativi.

Clic Componenti di Windows.

Clic Ricerca.

Fare doppio clic su Permetti a Cortana nella finestra.

Selezionare Disabilitato dal pop-up. Clicca su Ok.

Come disabilitare Cortana sui PC di Windows 10 Home
È necessario utilizzare il Registro di sistema per disattivare Cortana sui PC di Windows 10 Home. Questo non è facile da fare come il cambio di Criteri di gruppo per Windows 10 Pro e può rovinare Windows se non si presta attenzione. Devo essere mobile Come creare un backup completo della guida di Windows 10 ti insegnerà come clonare la tua copia di Windows e ripristinare i tuoi file se la tua modifica del registro non funziona. Non utilizzare una modifica del registro per disattivare Cortana senza eseguire il backup di foto, musica, film e documenti.
Fare clic sul pulsante Start nel in basso a sinistra angolo del tuo schermo.

genere regedit nella casella di ricerca. Fai clic sull'icona dei cubi blu quando viene visualizzata nei risultati di ricerca.

Fare clic sulla freccia accanto a HKEY_LOCAL_MACHINE.

Fare clic sulla freccia accanto a SOFTWARE.

Fare clic sulla freccia accanto a Politiche.

Fare clic sulla freccia accanto a Microsoft.

Usa il tuo mouse per tasto destro del mouse sul finestre cartella.
Clicca su Nuovoe fare clic su Chiave.

Dai il nome a questa chiave Ricerca di Windows e fare clic su di esso.

Fare clic sul tasto di ricerca di Windows appena creato. Adesso tasto destro del mouse ovunque nel grande spazio vuoto che domina l'editor del registro.
Selezionare Nuovo. Ora seleziona DWORD 32-bit dal menu a comparsa. Dai il nome a questa chiave AllowCortana.

Pulsante destro del mouse sulla chiave AllowCortana appena creata e seleziona Modificare.

Cambia i dati del valore in 0 e fare clic Ok. Basta riavviare il PC Windows 10 e l'assistente personale è disabilitato.

Come rimuovere Cortana dalla barra delle applicazioni
Ora basta rimuovere Cortana dalla barra delle applicazioni in modo da non essere tentato di usarlo.
Pulsante destro del mouse nella sua casella di ricerca e seleziona Cortana nel menu. Selezionare Nascosto rimuovere completamente la scatola.

Cosa devi sapere dopo aver disattivato Cortana
Dopo aver disattivato Cortana in Windows 10, tieni presente queste cose.
Innanzitutto, è necessario disabilitare Cortana su ogni PC o tablet Windows 10 in uso. Microsoft non ha un solo pulsante per disabilitare l'assistente personale su tutti i dispositivi.
In secondo luogo, sappi che potresti dover disabilitare nuovamente Cortana in futuro. Microsoft rilascia due aggiornamenti importanti a Windows 10 ogni anno e questi aggiornamenti possono violare le modifiche e gli hack.
Leggere: Il miglior browser per Windows 10: Edge vs Chrome
Perché non è possibile disinstallare completamente Cortana

Microsoft non ha detto perché non è possibile disinstallare Cortana pubblicamente, ma sembra abbastanza chiaro perché sia così. La società vuole rendere Windows più intelligente e mettersi in una posizione migliore per competere con Siri, Alexa e Google Home. Amazon, Apple e gli assistenti personali di Google raccolgono le stesse informazioni su di te che Cortana fa. Lo fanno solo sul tuo smartphone o tablet.
Aspettatevi che Microsoft aggiunga ancora più funzionalità che dipendono da Cortana quando arrivano nuovi aggiornamenti delle funzionalità di Windows 10.
Miglior mouse per Windows 10: 8 grandi opzioni