
Contenuto
- Come eseguire il downgrade di macOS Mojave Beta su High Sierra
- Ripristina il backup di Time Machine da High Sierra
- Supporto AirPods 2
Puoi eseguire il downgrade della macOS Mojave beta a macOS High Sierra facilmente se devi tornare a una versione stabile sul tuo Mac. Se sei stanco di testare la versione beta 10.14 di macOS e vuoi tornare a macOS 10.13.5 per scappare dai problemi di macOS Mojave beta, questo è ciò che devi fare.
Tornando a macOS High Sierra è un processo semplice, ma richiede molto tempo, quindi assicurati di dedicare abbastanza tempo per completare il processo. Durante alcune parti di questo non sarai in grado di usare il tuo computer, quindi pianifica in anticipo.
Prima di eseguire l'aggiornamento, è necessario un backup di Time Machine eseguito su macOS High Sierra. In questo modo rimetterai tutto dove era prima di iniziare a utilizzare la versione beta, ma è necessario fare un backup prima di passare alla versione beta. Puoi controllare se hai un backup macOS Mojave Time Machine, ma a meno che tu non stia facendo un lavoro importante sulla beta, non è un grosso problema.
Questa guida ti mostrerà come completare un downgrade di macOS Mojave beta per tornare a macOS High Sierra.
Come eseguire il downgrade di macOS Mojave Beta su High Sierra

Esegui il downgrade dalla macOS Mojave beta a macOS High Sierra.
Collega il tuo Mac all'alimentazione e pianifica di passare un po 'di tempo con il tuo Mac per avviare questo processo. Il primo passo è cancellare il tuo Mac. Quindi installerai macOS High Sierra da un'installazione pulita. Finalmente ripristinerai un backup di Time Machine, che ti riporterà dove ti trovavi giusto prima di passare a macOS Mojave.
Avrai bisogno di una buona connessione internet e questa guida presume che tu abbia installato la macOS Mojave beta sul tuo disco principale.
Cancella il tuo Mac Drive
- Riavvia il tuo Mac usando il menu Apple in alto a destra.
- Quando si riavvia tieni premuto Comando e R finché non viene visualizzato il menu Utilità.
- Scegli Disco Utilità
- Fare clic su Continua e quindi fare clic su Disco di avvio. Spesso etichettato come Macintosh HD
- Clicca Cancella.
- Scegli il formato file APFS dalla lista e clicca su Cancella.
Se non si dispone di un'unità a stato solido, potrebbe essere necessario scegliere Mac OS Extended per il formato nel passaggio 6, ma la maggior parte dei computer Apple utilizzerà APFS. He3re è più di Apple su cui dovresti scegliere.
Reinstallare macOS High Sierra
Ci vorranno alcuni minuti per cancellare l'unità. Una volta completato, è possibile iniziare l'installazione di macOS High Sierra.
- Nella schermata principale di macOS Utilities, selezionare Reinstalla macOS.
- Fai clic su Continua, quindi accetta i Termini e condizioni.
Attendi il riavvio del Mac, quindi torna su macOS High Sierra.
Ripristina il backup di Time Machine da High Sierra
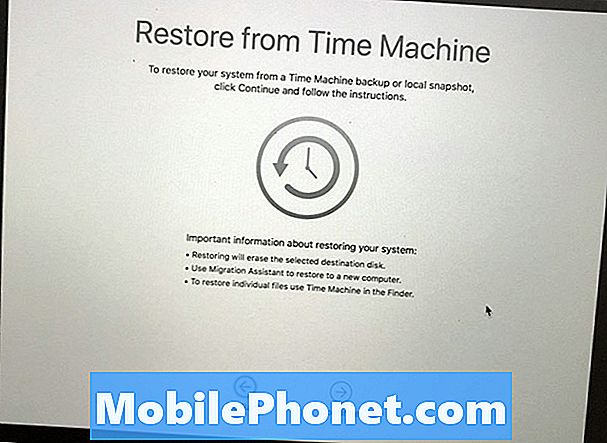
Ripristina un backup di Time Machine creato su macOS High Sierra.
Ora che sei tornato su macOS High Sierra, devi ancora installare tutti i tuoi file, app e dati. Il backup di Time Machine include tutte queste informazioni e può rimetterlo rapidamente in posizione. Se preferisci, puoi saltare questo passaggio e ricominciare da capo, il che potrebbe essere intelligente se avessi problemi con MacOS High Sierra.
- Riavvia il tuo Mac e tieni premuto Comando e R per accedere a macOS Utilities.
- Scegli il backup Ripristina da Time Machine opzione.
- Clicca Continua. Poi scegli il backup da cui si desidera ripristinare. È necessario connettersi al WiFi se si dispone di un'unità Time Machine wireless o di un plug-in se si trova su un'unità esterna.
- Clicca Continua dopo aver scelto il backup più recente e quindi attendere il completamento del ripristino.
Il processo di ripristino di Time Machine richiederà un po 'di tempo per essere completato. La cosa migliore che puoi fare è andare via e controllare sul tuo Mac ogni 30 o 60 minuti per vedere se è fatto.
14 Nuove funzioni di macOS Mojave che cambieranno come utilizzi il tuo Mac

















