
Contenuto
- Backup e ripristino utilizzando solo il tuo iPhone
- Come resettare il tuo iPhone Video
- Backup e ripristino tramite iTunes
Prima di consegnare il tuo iPhone o venderlo, assicurati di cancellare tutto e resettare il tuo iPhone in modo da non rubare la tua identità.
Le persone che acquistano telefoni usati spesso li estraggono per ottenere informazioni personali, in modo che possano rubare la tua identità in modo che possano svuotare il tuo conto bancario, ricaricare addebiti sulla tua carta di credito o richiedere prestiti utilizzando il tuo numero di previdenza sociale. Mentre raccomando di non memorizzare il tuo numero di previdenza sociale sul tuo iPhone, è risaputo che accade e con le finanze personali e le app di shopping di gran moda, il tuo telefono è una miniera di informazioni.
È possibile scegliere tra due metodi di backup e cancellazione del telefono. Se non ti dispiace usare un computer, il metodo tradizionale di collegare l'iPhone a una porta USB utilizzando il cavo di sincronizzazione funziona. Tuttavia, con iCloud, puoi farlo senza mai legare ad iTunes. Se preferisci usare iTunes, salta la sezione successiva e vai a "Backup e ripristino tramite iTunes" di seguito.
[Potresti anche voler leggere Come cancellare tutti i dati e ripristinare le impostazioni predefinite del tuo iPad]
Backup e ripristino utilizzando solo il tuo iPhone
Grazie a iCloud puoi eseguire il backup di tutti i tuoi dati, app e musica utilizzando il tuo telefono. Questo non funziona per i video, quindi se hai acquistato programmi TV o film utilizzando il tuo telefono, dovrai prima eseguire il backup sul tuo computer. Apple non ti permetterà di scaricarli nuovamente come con musica, app e libri. Se sei sicuro di non dover ripristinare i filmati dopo aver ripulito il telefono, procedi.
Come resettare il tuo iPhone Video
Questo video mostra come reimpostare l'iPhone, funzionerà su tutti gli iPhone dall'iPhone 3GS quasi morto al nuovo iPhone 4S. Guarda una guida passo passo per resettare duramente il tuo iPhone.
Dati di backup con iCloud
Prima di andare avanti è necessario eseguire il backup del telefono. Puoi eseguire il backup su iCloud se hai abbastanza spazio nel tuo account iCloud. Puoi comprare di più se necessario.
Per eseguire il backup su iCloud aperto impostazioni e quindi scegliere iCloud. Seleziona quale degli elementi elencati desideri eseguire il backup su iCloud impostandoli su Sopra. Dovrai batterli entrambi flusso di foto e Documenti e dati per accendere queste due voci nelle schermate visualizzate dopo averle toccate.
Una volta fatto l'impostazione di ciò che viene eseguito il backup, andare a Archiviazione e backup nella parte inferiore dello schermo. Vedrai la quantità di memoria che hai in totale seguita dalla memoria disponibile a sinistra. Per gestire ciascun dispositivo di cui si sta eseguendo il backup su iCloud, toccare Gestisci spazio di archiviazione articolo. Puoi controllare le app di cui vuoi eseguire il backup. iCloud eseguirà il backup dei dati da queste app, cose come i file di Pages o i documenti di GoodReader PDF.

Una volta finito, torna indietro e si accende Backup iCloud il secondo oggetto dal basso. Ora tocca l'ultimo oggetto,Esegui il backup ora, per fare il backup di tutto ciò che hai selezionato.
Apple ci assicura che i tuoi dati saranno al sicuro in iCloud e potrai ripristinare dal tuo backup iCloud. Non ci credo, quindi faccio anche un backup locale. Se vuoi fare lo stesso per una protezione extra, vai alla sezione Backup dei dati usando iTunes. Se ti fidi di Apple, vai alla fase successiva.
Ripristina usando solo il tuo iPhone
Apri il impostazioni app sulla schermata principale (o ovunque tu la metti) e trova Generale. Vai in fondo alla lista e scegli Reset. Lì vedrai un numero di opzioni.
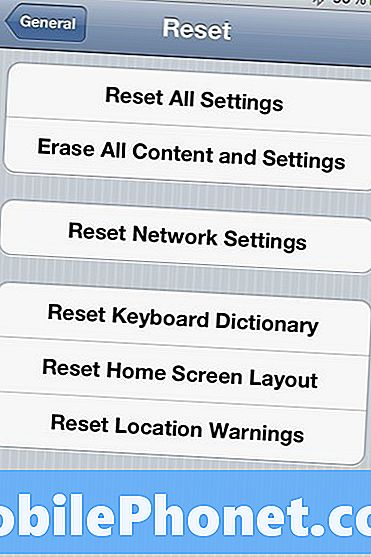
Si desidera ripristinare utilizzando uno dei primi due. Il terzo inferiore reimposterà solo gli elementi elencati. La selezione intermedia funziona solo con le impostazioni di rete.
Se vuoi conservare i tuoi dati e le tue app, allora scegli Resettare tutte le impostazioni che riporta le impostazioni dell'iPhone alle impostazioni predefinite di fabbrica senza cancellare alcuna app o dati. Questo aiuta se il tuo iPhone inizia a comportarsi male. Prova prima questo perché non è così distruttivo. Se ciò non risolve i tuoi problemi, allora scegli Cancella tutti i contenuti e le impostazioni. Il tuo telefono apparirà come quando l'hai acceso la prima volta che lo hai acquistato.

È una buona idea fare un ripristino completo circa una volta all'anno, comunque, per sbarazzarsi di vecchie app che non usi o documenti che non ti servono più.
Dopo aver ripristinato il telefono utilizzando il secondo elemento, si cancellerà automaticamente e si riavvierà offrendoti tre opzioni:
- Imposta come nuovo Iphone
- Ripristina da iCloud Backup
- Ripristina da iTunes Backup
Scegli il primo se pianti o vendi il telefono o lo metti via. Meglio ancora, basta spegnerlo e lasciare che il destinatario scelga a meno che tu non senta il bisogno di sistemare le cose per un amico o un familiare che potrebbe non capire come farlo.
Gli altri due si applicano solo se si desidera ottenere rapidamente il telefono attivo e funzionante utilizzando il backup creato in precedenza utilizzando iCloud. Per usare la terza opzione devi fare un backup usando iTunes, quindi procedi a scoprire come farlo ora.
Backup e ripristino tramite iTunes
Se non ti fidi di iCloud per il backup dei tuoi dati o se hai video su iPhone, l'opzione migliore per eseguire il backup è usare iTunes.
Eseguire il backup dei dati utilizzando iTunes
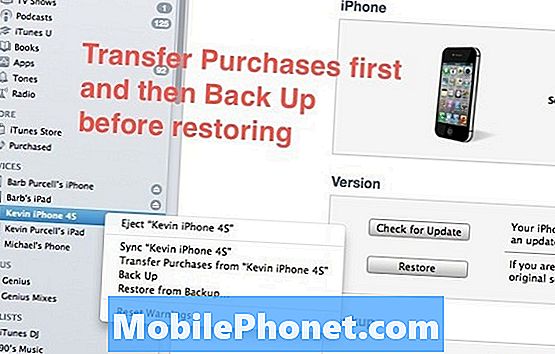
Collega il telefono al computer utilizzando il cavo USB-Dock. Lascia che il telefono si sincronizzi con iTunes e iTunes lo eseguirà. Per sicurezza, fai clic con il pulsante destro del mouse sul dispositivo nell'elenco a sinistra. Per prima cosa scelgo Trasferisci gli acquisti... per assicurarsi che iTunes copi sul mio computer qualsiasi film, video, musica, app o libro che ho acquistato sul mio dispositivo. Quando il trasferimento termina, allora mi assicuro di avere un buon backup scegliendoBack Up dal menu del tasto destro. Questo è eccessivo, ma sono più cauto con i miei preziosi dati.
Il video qui sotto ti mostra come trasferire gli acquisti sul tuo computer, questo è utile anche se è necessario eseguire la sincronizzazione con un nuovo computer. Il processo potrebbe richiedere del tempo se hai un sacco di app e film da trasferire.
Ripristina usando iTunes
Con il telefono collegato al computer e iTunes in esecuzione, assicurati di eseguire il backup di tutti i dati seguendo le istruzioni sopra riportate. Quindi, con il dispositivo selezionato (1 nell'immagine sotto) e il Sommario scheda selezionata (2 sotto), primo clic Controlla gli aggiornamenti (3 sotto), se si desidera ripristinare il telefono utilizzando l'ultima versione di iOS. Questo scaricherà iOS per il tuo dispositivo fornendoti la build più recente disponibile. Questo passaggio non è davvero necessario, ma mi piace farlo prima se Apple ha appena distribuito una nuova versione di iOS. Lo avrai memorizzato sul disco rigido pronto per il prossimo passo.
Se iTunes ne trova uno, ti chiederà di scaricarlo solo o aggiornare il telefono. Scelgo il download, ma puoi scegliere l'aggiornamento. iTunes si aggiornerà sulla parte superiore dei dati teoricamente preservando tutto ciò che è già stato caricato sul telefono.
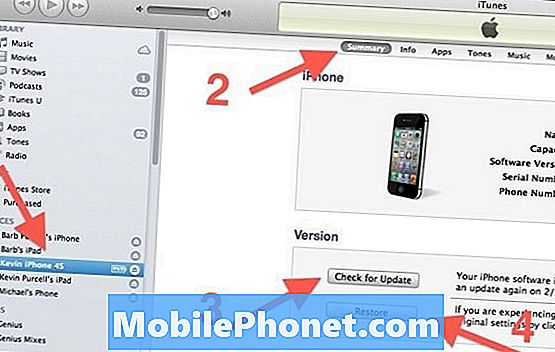
Una volta che iTunes ha terminato di scaricare o aggiornare il telefono, fai clic sul pulsante Ripristina (4 in alto) e ti chiederà se desideri entrambi di riserva o Non eseguire il backup. Dal momento che hai già sostenuto le cose, ora non ne hai davvero bisogno, ma puoi fare una misura extra di precauzione. iTunes installerà quindi la nuova versione di iOS. Una volta terminato, si riavvierà e chiederà se si desidera ripristinare da un backup o meno. A questo punto puoi scegliere una delle tre opzioni, impostando il telefono come un nuovo telefono, ripristinando da iCloud o da iTunes. Se hai intenzione di vendere o dare via il telefono, non ripristinarlo. Configuralo come nuovo dispositivo o semplicemente scollegalo e sarà pronto per vendere o regalare.
Se si intende fornire il telefono a un amico o a un familiare che utilizzerà questo computer e l'installazione di iTunes, è possibile procedere e configurarlo come nuovo dispositivo.
Se rimani bloccato, puoi vedere la pagina di supporto Apple per questa procedura.


