
Contenuto
Ecco una guida su come risolvere i problemi quando il tuo computer Mac si avvia con un cartella lampeggiante e punto interrogativo.
Non c'è niente di peggio che iniziare la giornata lavorativa accendendo il tuo Mac, ascoltando il suono di benvenuto e poi fissando il volto di a lampeggiante cartella con un domanda marchio, il tuo desktop da nessuna parte nel sito.
Il primo istinto è chiudere il computer, credere che tutto è perduto e il computer non funziona più. Questo potrebbe essere il caso, ma ci sono molte strade da esplorare prima di arrivare a quella conclusione.
Ci sono alcuni modi in cui puoi testare per vedere cosa sta fallendo sul Mac prima di andare a ottenere una riparazione hardware su un Apple Store.
Come risolvere una cartella lampeggiante con punto interrogativo
Ecco una guida sui passaggi da eseguire quando si verifica una cartella lampeggiante con un punto interrogativo all'avvio.
Guarda il video qui sopra per saperne di più su cosa fare con il problema della cartella lampeggiante.

Tentativo di utilizzare Startup Manager
Quando il Mac si avvia, esegue un'applicazione dietro le quinte chiamata Startup Manager. Questa app dice al computer di scegliere da quale disco avviare. La cartella lampeggiante con il punto interrogativo indica che il disco designato non è stato trovato.
Questo non riflette immediatamente un guasto del disco rigido ma a buon primo test per vedere se il disco è lì è quello di avviare il Mac tenendo premuto il tasto Opzione.
Se Startup Manager funziona, mostrerà il disponibile opzioni di avvio. Di solito vedrai Macintosh HD e Recupero HD se stai utilizzando un qualsiasi software Mac OS recente. Se il disco rigido si verifica alcun tipo di errore esso non può sembra affatto.

Un disco fisso malfunzionante può causare il rallentamento o il congelamento di tutte le funzionalità del processo di avvio, quindi questo è un buon primo passo per capire di cosa si tratta. Se nessun cursore appare sullo schermo, è possibile forza chiusa il computer tenendo premuto il pulsante di accensione finché lo schermo non si spegne.
Utilizzare la partizione di ripristino
Se sei riuscito a trovare un successo con Startup Manager, potresti vedere il Recupero HD come opzione avviabile. Questo è in realtà un buon segno dato che Recovery è una partizione molto piccola del disco rigido fisico e un'indicazione che almeno una parte del disco funziona.
Il Recovery HD ha alcuni strumenti utili disponibili come Utility Disco, Safari, Un link per il download per OS X e l'opzione a Ripristino da un backup di Time Machine.
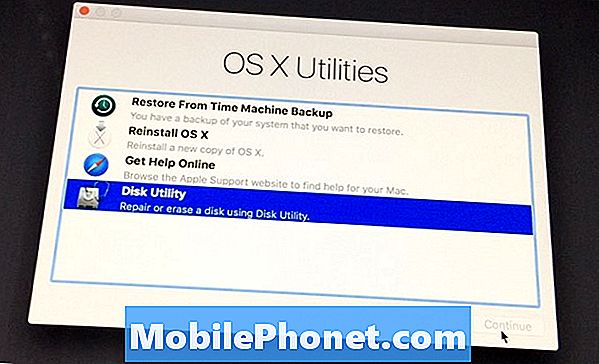
Utility Disco è il miglior primo strumento da utilizzare per determinare se l'hard disk stesso ha problemi. In esecuzione Primo soccorso sul disco dovrebbe svelare qualsiasi problema serio, ma potrebbe essere in grado di risolvere errori di file system semplici, quindi vale sempre la pena eseguirlo.
Se il disco appare funzionante in Utility Disco, a ristabilire o reinstallazione del sistema operativo potrebbe essere necessario ed è uno degli strumenti disponibili su questo Recovery HD. Cliccando sul link inizierà a Scaricare del OS dall'App Store e renderlo disponibile per il tentativo di installazione.
Il Recovery HD può essere uno strumento molto utile quando disponibile, quindi se lo vedi in Startup Manager, non esitare ad usarlo.
Avvio utilizzando la modalità Disco di destinazione
Se il tuo computer usa Firewire o Fulmine, il Mac ha la capacità di avviare il suo disco rigido come bersaglio. Ciò significa che il disco rigido verrà visualizzato su un altro computer se è funzionante e connesso a un cavo. Se hai un altro Mac disponibile, questo è un ottimo passo per la risoluzione dei problemi.
Collegando il cavo appropriato a ciascun computer, lascia il Mac rotto e l'altro computer acceso e pronto sul Desktop.
Avvio del computer rotto mentre tenendo premuto il tasto T. sulla tastiera verrà visualizzato il logo del cavo sullo schermo se il disco rigido è in grado di essere mirato.

Se il tuo disco rigido appare sull'altro Mac, prenditi questo tempo per tentare di farlo di riserva file se non lo hai già come l'unità potrebbe non funzionare. Avere un altro Mac disponibile renderà questa opzione molto semplice, ma puoi usare il secondo computer come portale per un disco rigido esterno e non preoccuparti dei problemi di archiviazione.
C'è sempre la possibilità che il guidare ha davvero mancato ma si spera che tu sia riuscito a raccogliere più informazioni sulla natura della tua cartella lampeggiante del punto interrogativo.
Assicurati di tenere sempre un backup dei dati correnti per evitare costosi recuperi di dati in caso di guasto di un'unità. Utilizzando Apple Macchina del tempo è anche un buon backup della mente in quanto viene eseguito in background e non dovrebbe disturbare l'utilizzo quotidiano.


