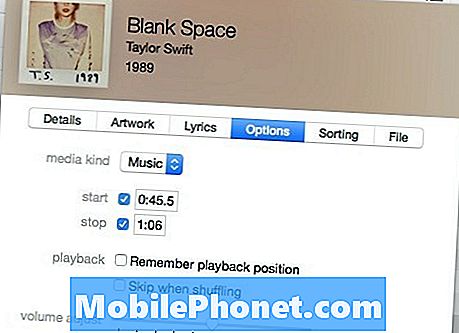Contenuto
Di recente abbiamo ricevuto account aneddotici da alcuni proprietari di # GalaxyS9 e # GalaxyS9Plus sul fatto che il loro dispositivo non fosse in grado di sbloccare costantemente gli schermi utilizzando un passcode corretto. L'articolo sulla risoluzione dei problemi di Toda dovrebbe fornire le soluzioni a questo problema.
Il problema di oggi: Galaxy S9 Plus non accetta sempre il PIN
Caro Droid Guy, grazie mille per aver pubblicato così tanti articoli utili. Ho usato il tuo articolo quando il mio S7 si stava comportando male e mi ha aiutato. Tuttavia, con il mio nuovo Samsung S9 + non funziona nulla 🙁
Innanzitutto il PIN che ho impostato con il nuovo dispositivo non funziona sempre. È molto strano. Ho impostato il PIN su 0000 per assicurarmi che non sia un mio errore. La prima volta che ho provato 0000 diceva Pin sbagliato! La seconda volta che ho provato ha funzionato! Quando sono andato a Parigi, il telefono funzionava completamente. Prima di tutto si stava riavviando come un matto. Così male che non potevo più usarlo. Si è persino riavviato in modalità aereo. Sono andato al centro di supporto Samsung. Hanno detto che non sono riusciti a trovare errori, ma il telefono continua a funzionare. Ho inviato messaggi al loro team di supporto. Mi hanno detto che è la mia rete! Non capisco cosa abbia a che fare il Pin con il mio operatore.Abbiamo usato anche il sim del mio ragazzo, ma aveva lo stesso problema. Non so davvero più cosa fare T_T Mi dispiace non conosco la versione Android. Si è riavviato e non l'ho ancora configurato. Cordiali saluti. - Jana Chen.jana.at
Soluzione: Ciao Jana. Se per PIN intendi dire il passcode per sbloccare lo schermo, allora tu e Samsung non eravate allo stesso livello. Normalmente, quando dici PIN, si riferisce al numero immesso per proteggere una scheda SIM. Pensiamo che questo sia il motivo per cui Samsung ti ha detto che potrebbe esserci un problema con il tuo operatore.
In base a come descrivi il problema, è molto probabile che sia causato da un problema tecnico del software. Questo articolo sulla risoluzione dei problemi dovrebbe aiutarti a risolvere questo problema software. Di seguito le soluzioni che puoi fare:
Soluzione # 1: cancella la partizione della cache
Android utilizza un set speciale di cache chiamato cache di sistema per funzionare in modo efficiente. In particolare, utilizza la cache di sistema, memorizzata nella partizione della cache, per caricare rapidamente l'app. A volte, questa cache viene danneggiata, il che può causare tutti i tipi di problemi. Idealmente, gli utenti Samsung dovrebbero cancellare regolarmente la partizione della cache per forzare i propri dispositivi a creare una nuova cache. Poiché ciò si verifica raramente, a volte si verificano problemi di prestazioni e altri strani problemi. Per vedere se il tuo S9 Plus ha un problema con la partizione della cache, assicurati di cancellarlo prima. Ecco come:
- Spegni il dispositivo.
- Tieni premuto il tasto Volume su e il tasto Bixby, quindi tieni premuto il tasto di accensione.
- Quando viene visualizzato il logo Android, rilascia tutti e tre i tasti.
- Verrà visualizzato un messaggio "Installazione dell'aggiornamento del sistema" per 30-60 secondi prima che vengano visualizzate le opzioni del menu di ripristino del sistema Android.
- Premere più volte il tasto Volume giù per evidenziare la cancellazione della partizione della cache.
- Premere il tasto di accensione per selezionare.
- Premere il tasto Volume giù per evidenziare Sì, e premere il tasto di accensione per selezionare.
- Quando la cancellazione della partizione della cache è completa, viene evidenziato Riavvia il sistema.
- Premere il tasto di accensione per riavviare il dispositivo.
- Controlla se il problema si ripresenta. In caso contrario, è stato sicuramente un problema di cache. Se il problema persiste, continuare con la risoluzione dei problemi di seguito.
Soluzione 2: ripristina le impostazioni
Se la cancellazione della partizione della cache non risolve il problema, il passaggio successivo per la risoluzione dei problemi consiste nel fare in modo che le impostazioni dell'S9 vengano ripristinate ai valori predefiniti. È possibile che il tuo problema possa essere causato da una configurazione errata di una o più impostazioni di Android, quindi per effettuare una modifica ampia all'intero sistema, è necessario ripristinare tutto. A differenza del ripristino delle impostazioni di fabbrica, questo tipo di ripristino non eliminerà i tuoi dati personali, quindi dovrebbero essere al sicuro. Tuttavia vogliamo che tu esegua il backup del telefono prima di eseguire questo ripristino per essere sicuri.
- Apri l'app Impostazioni.
- Tocca Gestione generale.
- Tocca Ripristina.
- Tocca Ripristina impostazioni ..
- Tocca il pulsante RESET SETTINGS.
- Riavvia il tuo S9 e controlla se il problema è stato risolto.
Soluzione n. 3: reimposta le preferenze dell'app
Altri utenti sono stati in grado di risolvere i problemi di base di Samsung e i problemi specifici delle funzionalità assicurando che tutte le app fossero configurate correttamente. Se sei il tipo che tende a modificare alcune impostazioni o impostazioni dell'app e non pensarci più, molto probabilmente incontrerai un comportamento Android "anormale" di tanto in tanto. Per assicurarti di abilitare tutte le app e i servizi di sistema necessari, puoi reimpostare le preferenze dell'app eseguendo i passaggi seguenti:
- Apri l'app Impostazioni.
- Tocca App.
- Tocca Altre impostazioni in alto a destra (icona a tre punti).
- Rubinetto Ripristina le preferenze dell'app.
- Tocca Ripristina per confermare.
Reimposta le preferenze dell'app riattiverà le app precedentemente disabilitate, le notifiche delle app bloccate, le autorizzazioni delle app nominate, tra gli altri.
Soluzione n. 4: avviare in modalità provvisoria e osservare
La ragione più probabile del problema è un'app di terze parti. Le app mal codificate o incompatibili di solito sono la causa del malfunzionamento delle funzionalità di Android o smettono di funzionare del tutto. Per vedere se il nostro sospetto è giusto, riavvia prima il tuo S9 Plus in modalità provvisoria. Dopodiché, lascia che il telefono funzioni per almeno 24 ore. Assicurati di non riavviarlo per non ripristinare la normale modalità di avvio. Se il passcode dello schermo del tuo S9 funziona normalmente durante il periodo di osservazione di 24 ore, è una chiara indicazione che una delle app è problematica.
Mentre la modalità provvisoria è attiva, non sarà consentita l'esecuzione di app di terze parti, quindi non sarai in grado di utilizzare alcune delle tue app preferite. Dovresti comunque essere in grado di inviare e ricevere SMS ed effettuare e ricevere chiamate.
Per riavviare il tuo S9 in modalità provvisoria, segui questi passaggi:
- Spegni il dispositivo.
- Tenere premuto il tasto di accensione oltre la schermata del nome del modello che appare sullo schermo.
- Quando SAMSUNG appare sullo schermo, rilascia il tasto di accensione.
- Immediatamente dopo aver rilasciato il tasto di accensione, tieni premuto il tasto Volume giù.
- Continua a tenere premuto il tasto Volume giù fino al termine del riavvio del dispositivo.
- Quando la modalità provvisoria viene visualizzata nell'angolo inferiore sinistro dello schermo, rilascia il tasto Volume giù.
- In modalità provvisoria, ora puoi disinstallare le app che causano un problema.
Lettura correlata: Come riavviare il tuo Samsung Galaxy S9 in modalità provvisoria e disinstallare le app problematiche (semplici passaggi)
Soluzione n. 5: ripristino delle impostazioni di fabbrica
Infine, non dovresti esitare a ripristinare le impostazioni di fabbrica del tuo dispositivo se il problema persiste. Idealmente, una qualsiasi delle soluzioni di cui sopra dovrebbe essere in grado di affrontare i tuoi problemi. Se rimangono, soprattutto quando il tuo S9 è in modalità provvisoria, il ripristino delle impostazioni di fabbrica dovrebbe aiutare.
Per ripristinare le impostazioni di fabbrica del tuo S9:
- Dalla schermata Home, scorri verso l'alto in un punto vuoto per aprire la barra delle applicazioni.
- Tocca Impostazioni> Cloud e account> Backup e ripristino.
- Toccare i seguenti dispositivi di scorrimento sull'impostazione desiderata: Backup dei miei dati, Ripristino automatico.
- Tocca il tasto Indietro (in basso a destra) fino a raggiungere il menu Impostazioni principale.
- Tocca Gestione generale> Ripristina> Ripristino dati di fabbrica.
- Scorri fino alla parte inferiore dello schermo, quindi tocca RESETTA> ELIMINA TUTTO.
- Se hai attivato il blocco dello schermo, inserisci le tue credenziali.
- Se ti viene chiesto di verificare il tuo account Samsung, inserisci la password, quindi tocca CONFERMA.
- Attendi che il dispositivo termini la sequenza di ripristino.
Ricorda, il ripristino delle impostazioni di fabbrica cancellerà i tuoi dati personali. Assicurati di supportarli prima di eseguire un ripristino delle impostazioni di fabbrica.