
Contenuto
- Configura correttamente iMessage
- Disattiva iMessage e riaccendi
- Attiva i messaggi in iCloud
- Ragazzo di baseball
Ecco come risolvere i problemi di sincronizzazione di iMessage tra i dispositivi iOS e Mac. Questo ti aiuterà a vedere gli stessi messaggi e notifiche su iPhone, iPad e Mac.
Ci sono molti problemi con iOS 11, inclusi alcuni problemi di sincronizzazione di iMessage in iOS 11.4.1. Ti aiuteremo a risolvere i problemi di sincronizzazione di iMessage su iPhone, iPad e Mac, compreso il modo in cui i messaggi in iCloud potrebbero aiutarti.
Uno dei problemi più comuni con iMessage è la sincronizzazione di nuovi messaggi e la lettura di messaggi su tutti i tuoi dispositivi.

Se si verificano problemi con la sincronizzazione di iMessage, è possibile seguire queste istruzioni per correggere errori e problemi di sincronizzazione.
Configura correttamente iMessage
Un problema comune che può impedire la sincronizzazione di iMessage correttamente è che iMessage non viene impostato correttamente.
iMessage si sincronizzerà con tutti i tuoi dispositivi Apple purché tu acceda con lo stesso ID Apple e lo accenda nelle impostazioni. Segui questi passaggi per configurare correttamente iMessage.
- Sul tuo iPhone e / o iPad, apri il impostazioni app.
- Toccare messaggi.
- Toccare Invia Ricevi.
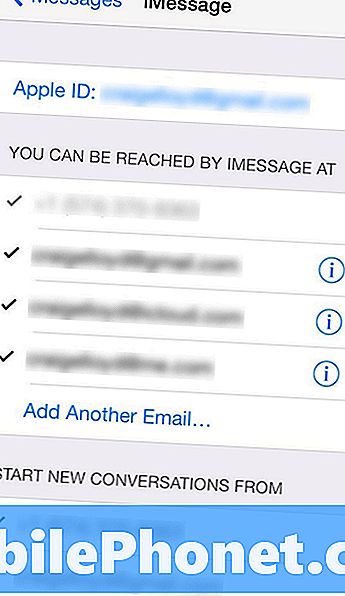
- Assicurati che il tuo indirizzo email sia visualizzato nella parte superiore accanto a ID Apple. In caso contrario, tocca questo e accedi con il tuo ID Apple.
- Inoltre, assicurati che il tuo numero di telefono principale sia selezionato nella sezione intitolata Inizia nuove conversazioni da.
Fatelo su tutti i vostri iPhone e iPad. Questo è quello che devi fare per essere in grado di inviare e ricevere iMessage tra tutti i tuoi dispositivi Apple.
Leggi: 3 problemi comuni di iMessage e come risolverli
Per configurare iMessage su Mac, segui questi semplici passaggi.
- Apri il messaggi app.
- Clicca su messaggi nella barra dei menu nell'angolo in alto a sinistra e quindi selezionare Preferenze (o semplicemente premi Cmd + virgola sulla tastiera).
- Quindi, fare clic su conti scheda e dovresti vedere il tuo indirizzo email ID Apple nella barra laterale. In caso contrario, fare clic su + accedi in basso e aggiungi il tuo ID Apple.
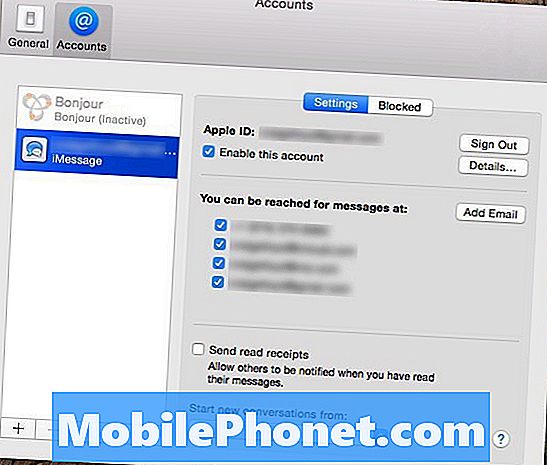
- Una volta aggiunto, fai clic su di esso e vedrai alcune impostazioni simili che hai fatto sul tuo dispositivo iOS. Semplicemente assicurati che Abilita questo account viene controllato, insieme al tuo numero di telefono più sotto.
- Nella parte inferiore del Preferenze riquadro, assicurati che il tuo numero di telefono sia selezionato dal menu a discesa sotto Inizia nuove conversazioni da.
Dopo averlo configurato, dovresti essere pronto a partire, e tutti gli iMessage che ricevi sul tuo dispositivo iOS verranno visualizzati anche sul tuo Mac e viceversa. Tuttavia, se hai ancora problemi, c'è una soluzione rapida.
Disattiva iMessage e riaccendi
Se iMessage è impostato correttamente, ma hai ancora problemi di sincronizzazione, puoi provare questa soluzione rapida. Questo essenzialmente resetta iMessage che è l'equivalente di spegnerlo e riaccenderlo. .
In pratica, stai disabilitando iMessage su tutti i tuoi dispositivi iOS e Mac che dispongono di iMessage e quindi riattivalo su ogni dispositivo uno alla volta.
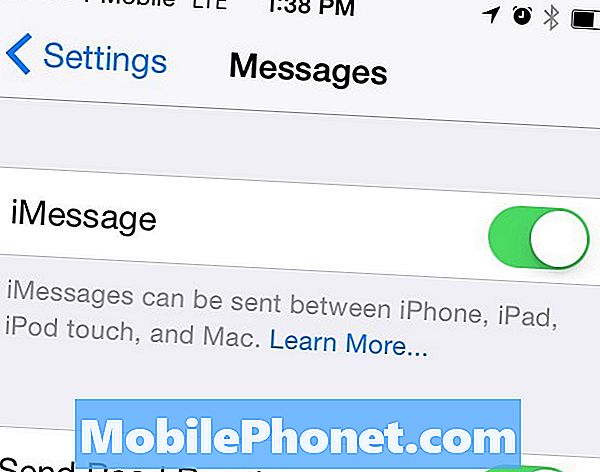
Per farlo sui tuoi dispositivi iOS, vai a Impostazioni> Messaggi e disattiva iMessage su tutti questi dispositivi. Su Mac, apri Messaggi e poi fai clic su Messaggi> Preferenze> Account. Da lì, deseleziona Abilita questo account e chiudere i messaggi e quindi aprirlo di nuovo.
A quel punto, torna ai tuoi dispositivi iOS e riattiva iMessage, quindi vai al tuo Mac e fai la stessa cosa. Dagli pochi minuti affinché i tuoi dispositivi possano comunicare tra loro e alla fine iMessage sarà pronto per l'uso. Da lì, non dovresti avere più problemi.
Attiva i messaggi in iCloud
Una nuova funzionalità introdotta in iOS 11.4 può aiutarti a risolvere problemi e problemi di sincronizzazione di iMessage. Ciò consentirà inoltre di liberare spazio sul tuo iPhone o iPad salvando messaggi e foto in iCloud.
Per fare ciò, leggi questa guida, che ti aiuterà a configurare questa nuova funzione su iPhone, iPad e Mac.
Segnalazione aggiuntiva di Craig Lloyd.
17 migliori app per sprecare tempo (2019)












