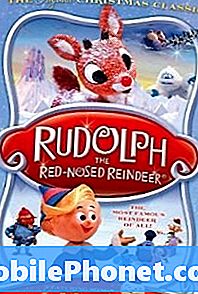Contenuto
- Come risolvere la cattiva durata della batteria Android Oreo
- Nexus 5X aggiornamento di dicembre Impressioni e prestazioni
L'elenco dei problemi Android 8.1 Oreo include reclami relativi a un consumo di batteria strano e grave. Questa guida ti mostrerà come riparare la cattiva durata della batteria Android Oreo su un dispositivo Nexus 5X, Nexus 6P o Pixel.
Mentre ci allontaniamo dall'ultima versione di Android 8.1 Oreo per dispositivi Nexus, stiamo ascoltando i problemi che affliggono il sistema operativo di Google.
Abbiamo sentito parlare di Bluetooth interrotto, Wi-Fi sballato, problemi con le applicazioni, ritardo e abbiamo anche sentito parlare di un esaurimento della batteria grave e anormale.
Lo scarso esaurimento della batteria è un problema estremamente comune, in particolare dopo un'importante release del software. Ci aspettiamo lamentele per la cattiva durata della batteria da riprendere dal momento che più possessori di Nexus scaricano l'ultimo build Android 8.1 Oreo.
L'aggiornamento di Google non dovrebbe uccidere la batteria sul tuo telefono o tablet, quindi c'è una buona possibilità che sia in realtà qualcos'altro, come un'app, che causa lo scarico.
Mentre la tua prima inclinazione potrebbe essere quella di entrare in contatto con il servizio clienti di Google, dovresti essere in grado di risolvere il problema da soli in pochi minuti.
Come risolvere la cattiva durata della batteria Android Oreo
Questa guida ti mostrerà come riparare potenzialmente la cattiva durata della batteria Android 8.0 e Android 8.1 Oreo. I problemi di scarico della batteria possono essere complicati ma queste soluzioni hanno funzionato bene per noi e per altri in passato.
Riavvia il tuo dispositivo
La prima cosa da fare è un semplice riavvio. Tenere premuto il pulsante di accensione per spegnere il dispositivo e tenere premuto il pulsante di accensione per riaccenderlo. Controlla la durata della batteria per miglioramenti.
Controlla le tue app
Se un semplice riavvio non risolve il consumo della batteria, è ora di controllare le tue app.
In molti casi, l'esaurimento della batteria è causato da un'app fallita. Le app possono a volte andare in tilt dopo aver installato un nuovo sistema operativo. Fortunatamente, Android Oreo ha un modo molto semplice per controllare le prestazioni delle app e individuare i creatori di problemi.
Entra nelle tue Impostazioni e vai nella sezione Batteria. Se scorri verso il basso, noterai una sezione che dice "Utilizzo dell'app dopo la ricarica completa" con un elenco di app sottostanti. Questo ti mostrerà la durata della batteria utilizzata da un'app dall'ultima volta che hai caricato il tuo telefono o tablet. Un'app con un'alta percentuale potrebbe essere il tuo colpevole.
Se fai clic su un'app, visualizzerai una pagina dedicata in cui puoi forzare l'arresto o la disattivazione dell'app. Prova a disabilitare un'app per vedere se questo aiuta la batteria. Puoi sempre riaccenderlo se i problemi persistono.
Per avere una visione migliore delle tue app, tocca la parte superiore dello schermo nella pagina Batteria in cui viene visualizzato il simbolo della batteria. Questo ti darà una descrizione più dettagliata delle tue app e del loro utilizzo della batteria.
Se noti qualcosa di straordinario, disattiva o disinstalla l'app in questione per vedere se ciò aiuta a riportare la durata della batteria alla normalità.
Potresti anche provare a fare il boot in modalità provvisoria. Questo disabiliterà le applicazioni di terze parti e, se sei fortunato, ti aiuterà a zero su un'applicazione.
Esegui l'upgrade a Android Pie
Nexus 5X, Nexus 6P e Pixel C non riceveranno Android 9.0 Pie, ma i pixel di Google, Pixel XL, Pixel 2 e Pixel 2 XL sono tutti idonei.
Se possiedi un dispositivo Pixel e stai lottando con Android 8.1, pensa di passare all'Android Pie se non lo hai già fatto.
La funzione Adaptive Battery di Android Pie potrebbe fare miracoli per la durata della batteria.
Usa Risparmio batteria
Se ti trovi ancora nella sezione Batteria, potresti provare a attivare la funzione Risparmio batteria di Android Oreo (secondo necessità) e vedere se è utile.
Battery Saver è una modalità a basso consumo che limita le funzioni che potrebbero scaricare la batteria del telefono o del tablet. Quando è acceso, limiterà le vibrazioni, la visualizzazione ambientale, i servizi di localizzazione e la maggior parte dei tuoi dati in background. Oltre a quelle app, come le app di posta elettronica e di messaggistica, potrebbero non essere aggiornate a meno che non vengano aperte. È come una modalità aereo più efficiente.
È possibile capovolgerlo ogni volta che lo si utilizza quando si inizia a notare il drenaggio e quando si ha un forte bisogno di conservare alcuni punti percentuali di durata della batteria.
Forza i limiti di sfondo
Android Oreo 8.1 offre una nuova funzionalità che ti consente di forzare i limiti di background delle tue app. Questo ti consente di gestire app aggressive come Facebook.

Se un'app supporta Oreo, questa funzione sarà attivata automaticamente. Se un'app non supporta ancora Oreo, dovrai forzare i limiti di background.
Per farlo, vai in Impostazioni e in Batteria, quindi tocca un'app. Se un'app non supporta ancora Android Oreo, dovresti visualizzare l'attività in background in Gestisci l'utilizzo della batteria. Se è attivato, e dovrebbe essere, disattivarlo. Ciò impedirà l'esecuzione di un'applicazione in background.
Ciò limiterà ciò che l'app può fare, ad esempio non riceverai notifiche, ma potrebbe aiutarti a ripristinare la durata della batteria.
Gestisci il tuo display
Se il tuo dispositivo è attivo, scarica la batteria. Se non lo stai usando, non dovrebbe essere sveglio.
Android ti dà il controllo su quanto tempo il telefono o il tablet rimarranno svegli durante i periodi di inattività. Se vuoi che il telefono resti acceso 30 minuti dopo l'ultimo utilizzo, puoi farlo, ma non lo consigliamo.
Andare in Impostazioni e Batteria e scorrere fino a Sleep. Toccalo e fai una selezione che si adatta meglio alle tue esigenze. Se si desidera risparmiare la durata della batteria, selezionare 15 secondi - 1 minuto. Di solito abbiamo il nostro impostato su 1-2 minuti.
Subito sopra il sonno è una funzione chiamata Luminosità adattiva. Quando è acceso, ottimizzerà il display del tuo dispositivo per la luce disponibile. Se è disattivato e non si desidera regolare manualmente lo schermo ogni volta che si accede a una nuova stanza, è consigliabile eseguire una ripresa.
Disattiva visualizzazione ambientale
Android Ambient Display è una funzione che invia notifiche al tuo schermo quando il dispositivo è bloccato. Mentre è bello vedere cosa sta succedendo senza dover aprire il telefono, queste notifiche possono assorbire la durata della batteria. Fortunatamente, spegnere e accendere Ambient Display è facile.
In Impostazioni, tocca Display e quindi tocca Avanzate nella parte inferiore. Scorri fino in fondo e disattiva la visualizzazione ambientale. Ancora una volta, questo impedirà lo schermo di svegliarsi quando si ricevono le notifiche.
Disabilita i servizi che non stai utilizzando
In Batteria, tocca nella parte superiore dove si trova il simbolo della batteria grande. Nelle app migliori, questa schermata della batteria dettagliata mostra come Sistema, Rete mobile in standby, Telefono inattivo, Wi-Fi e Bluetooth stanno scaricando la batteria. Se si nota una delle connessioni che drenano la batteria in modo anomalo, interrompere il servizio.
Quando non si utilizza un servizio, potrebbe essere una buona idea disattivarlo. Servizi come Bluetooth e GPS possono potenzialmente assorbire la durata della batteria in background. Se ti trovi in un'area con un servizio scadente, prova a disattivare i dati cellulari. Il tuo telefono o tablet potrebbe lavorare duro per ottenere un segnale e questo può rovinare la batteria.
Se la batteria è davvero in difficoltà, è possibile attivare la Modalità aereo e uccidere tutte le connessioni per vedere se ciò cala le cose.
Cancella dati memorizzati nella cache
Si consiglia inoltre di cancellare i dati memorizzati nella cache. Funziona diversamente in Android Oreo.
Vai in Impostazioni e App e notifiche. Seleziona Informazioni app e riceverai un elenco di app attualmente installate e disabilitate sul tuo dispositivo. Tocca su un'app per visualizzare un nuovo menu.
In questo menu, selezionare la scheda Archiviazione. Ora dovresti vedere due schede, Cancella dati e Cancella cache. Tocca Cancella cache per svuotare la cache dell'app e Cancella dati per cancellare i dati.
Effettua il downgrade ad Android Nougat
Se sei in grado di spostarti dall'aggiornamento Android Oreo, puoi provare a spostare il dispositivo su Android Nougat.
Il downgrade può richiedere molto tempo, ma potrebbe aiutare a risolvere la brutta vita della batteria Android Oreo. Se non hai familiarità con la procedura di downgrade per dispositivi Nexus / Pixel, dai uno sguardo a questa procedura dettagliata dai forum di assistenza di Nexus.
Reset di fabbrica
Se nulla funziona e non è possibile trovare un rimedio altrove, è possibile provare a ripristinare il telefono o il tablet in fabbrica.
Ripristinando le impostazioni di fabbrica del dispositivo, il dispositivo ripristinerà le impostazioni predefinite di fabbrica e cancellerà tutto ciò che contiene. Quindi, assicurati di eseguire il backup dei file importanti prima di effettuare la mossa.
Se desideri ripristinare le impostazioni di fabbrica del tuo Nexus o Pixel, visita il sito Web di Google per una panoramica dettagliata e dettagliata.
Acquista una batteria
Se non ti dispiace spendere soldi potrebbe essere una buona idea investire in una banca della batteria.
Se non si è familiari, i banchi batteria sono piccoli e leggeri gadget che possono fornire più addebiti in movimento.
Ci sono tonnellate di opzioni là fuori, ma ci piace davvero questo Anker Powercore 20100. È solo $ 40 adesso attraverso Amazon con spedizione gratuita per i membri Prime.
7 cose da sapere sull'aggiornamento Nexus 5X di dicembre