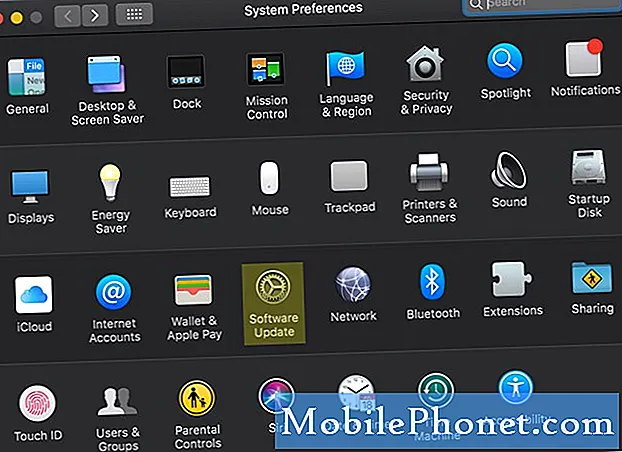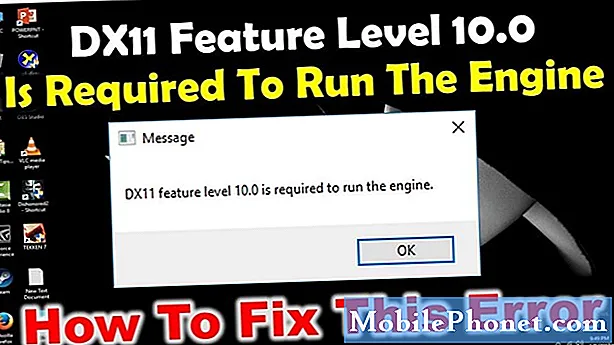
DX11 altrimenti noto come DirectX 11 è un'interfaccia di programmazione dell'applicazione che viene eseguita in ambiente Windows. Funziona gestendo attività multimediali sulla piattaforma Microsoft. Sebbene questo sia un software stabile, ci sono casi in cui possono verificarsi determinati problemi. In quest'ultima puntata della nostra serie di risoluzione dei problemi affronteremo il problema di errore del livello di funzionalità 10.0 DX11.
Se hai problemi con il tuo computer o dispositivo Android, non esitare a contattarci utilizzando questo modulo. Saremo più che felici di assisterti per qualsiasi dubbio tu possa avere con il tuo dispositivo. Questo è un servizio gratuito che offriamo senza vincoli. Chiediamo tuttavia che quando ci contatti cerchi di essere il più dettagliato possibile in modo che possa essere fatta una valutazione accurata e possa essere fornita la soluzione corretta.
Come risolvere il problema di errore del livello di funzionalità 10.0 DX11
Prima di eseguire uno dei passaggi di risoluzione dei problemi consigliati per questo particolare problema, dovresti provare a riavviare prima il computer poiché questo di solito risolverà la maggior parte dei problemi causati da un piccolo problema tecnico del software.
Quando sul tuo computer viene visualizzato il messaggio di errore "È necessario il livello di funzionalità 10.0 DX11 per eseguire il motore", di solito significa che non hai l'hardware necessario per supportare Direct3D Feature Level versione 10.0. La tua scheda grafica potrebbe avere un driver obsoleto o potresti avere un'installazione DirectX danneggiata. Di seguito sono elencati i passaggi per la risoluzione dei problemi che devi eseguire per risolvere questo problema.
Controlla la versione di DirectX del tuo computer
La prima cosa che dovrai fare in questo caso è verificare quale versione di DirectX sta utilizzando il tuo computer.
- Apri una casella Esegui (tasto Windows + R)
- Digita "dxdiag", quindi premi Invio
- Le informazioni sulla versione del runtime di DirectX sono disponibili in Informazioni di sistema nella scheda Sistema.
Per verificare se la tua scheda grafica può supportare i livelli di funzionalità richiesti, vai alla scheda Display in Driver e controlla quali livelli di funzionalità sono supportati dalla tua scheda grafica. Se il livello di funzionalità 10_0 (10.0) non viene visualizzato tra le voci dei livelli di funzionalità in DirectX Diagnostic Tool, potrebbe essere per i seguenti motivi:
- I driver della tua scheda grafica non sono aggiornati.
- Il tuo sistema operativo deve essere aggiornato.
- La tua scheda grafica non supporta il livello di funzionalità 10.0. L'unico modo per risolvere questo problema, se questo è ciò che sta causando il problema, è ottenere una nuova scheda grafica che supporti questa funzione.
Nel caso in cui la tua scheda grafica supporti il livello di funzionalità 10.0 ma stai riscontrando questo problema, segui i passaggi seguenti.
Esegui l'applicazione utilizzando la scheda grafica dedicata
La maggior parte dei computer moderni oggi ha due schede grafiche. Uno è l'adattatore grafico integrato che di solito è integrato con il processore e il secondo è l'unità della scheda grafica dedicata. Nel caso in cui il tuo computer utilizzi la scheda grafica integrata, dovrai passare alla scheda grafica dedicata poiché questa è solitamente la più avanzata (con più funzionalità) delle due.
- Aprire Gestione dispositivi facendo clic con il pulsante destro del mouse sull'icona del menu Start e quindi selezionare Gestione dispositivi
- Espandere gli adattatori video, quindi fare clic con il pulsante destro del mouse sull'adattatore grafico Intel integrato, quindi fare clic su Disabilita dispositivo.
- Lo schermo di Windows diventerà nero per un secondo, il che significa che Windows sta cambiando la tua scheda grafica con una scheda dedicata.
- se desideri riattivare la grafica incorporata, ripeti i passaggi precedenti e fai clic su abilita dispositivo.
Verificare se il problema di errore DX11 Feature Level 10.0 persiste.
Aggiorna il driver della scheda grafica
Uno dei motivi per cui può verificarsi questo problema è perché non hai installato il driver della scheda grafica più recente. Mentre Windows 10 installerà automaticamente il driver più recente per la tua scheda grafica, a volte non lo fa, motivo per cui dovrai farlo manualmente.
- Premi il tasto Windows + R, digita "devmgmt.msc" e premi Invio per aprire Gestione dispositivi.
- Vai a Schede video ed espandi il menu a discesa. Fare clic con il pulsante destro del mouse sul driver grafico e selezionare Aggiorna driver (Aggiorna software driver).
- Fare clic su Cerca automaticamente per il software del driver aggiornato e attendere che Windows esegua la ricerca online dei driver. Attendi fino a quando non viene installato e il sistema viene riavviato.
Nel caso in cui Windows abbia stabilito che stai già utilizzando i driver più recenti, dovresti visitare il sito Web del produttore della scheda grafica e ottenere i driver più recenti da lì.
Per schede NVIDIA
- Vai a https://www.nvidia.com/Download/index.aspx?lang=en-us
- Scegli il tipo di prodotto, la serie di prodotti e il prodotto. Assicurati di selezionare il sistema operativo appropriato e premi il pulsante Cerca.
- Scarica e installa il driver Nvidia consigliato.
- Riavvia il tuo computer.
Per schede ATI
- Vai su https://www.amd.com/en/support.
- In Seleziona manualmente il tuo driver, seleziona il tipo di prodotto, la famiglia di prodotti e il modello. Quindi, seleziona il sistema operativo appropriato e fai clic su Visualizza risultati.
- Dopo aver installato il driver, riavviare il computer.
Verificare se il problema di errore DX11 Feature Level 10.0 persiste.
Ripara DirectX
Questo problema può essere solitamente causato da un'installazione di DirectX danneggiata. Sebbene sia difficile disinstallare DirectX dal tuo computer, ciò che puoi fare invece è ripararlo.
- Vai a https://www.microsoft.com/en-us/download/details.aspx?displaylang=en&id=35.
- Scarica DirectX End-User Runtime Web Installer e installalo con privilegi di amministratore.
- Segui le istruzioni sullo schermo per assicurarti che tutti i tuoi file DirectX 9.0c siano intatti.
- Vai a https://www.microsoft.com/en-us/download/details.aspx?id=8109.
- Scarica DirectX End-User Runtime (giugno 2010) e installalo con privilegi di amministratore.
- Riavvia il tuo computer.
Verificare se il problema di errore DX11 Feature Level 10.0 persiste.
Installa l'aggiornamento KB2670838 per gli utenti di Windows 7
Se sei ancora aggrappato al tuo sistema operativo Windows 7 e riscontri questo problema, dovresti provare a installare l'aggiornamento KB2670838. Questo aggiornamento abiliterà il supporto DX 11 Feature Level 10.0.
- Vai a https://www.microsoft.com/en-us/download/details.aspx?id=36805&ranMID=24542&ranEAID=TnL5HPStwNw&ranSiteID=TnL5HPStwNw-WrCrbzgmMtL57ukiFza6cg&tduid= (434fde2c3c82a6b8cad478d28d8c3bbc) (256380) (2.459.594) (TnL5HPStwNw-WrCrbzgmMtL57ukiFza6cg) () .
- Scarica e installa l'aggiornamento.
- Riavvia il tuo computer.
Verificare se il problema di errore DX11 Feature Level 10.0 persiste.