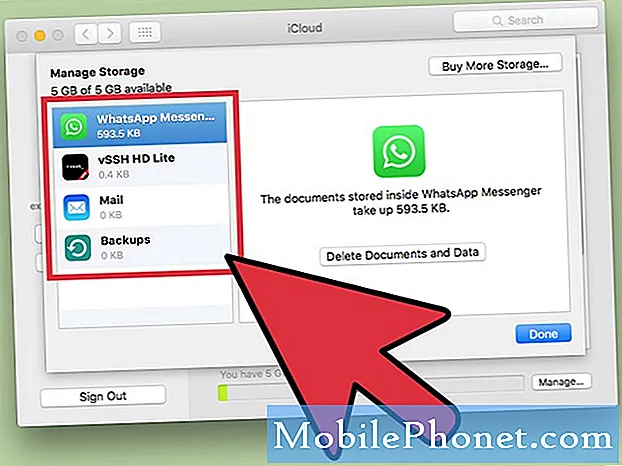Contenuto
L'MMS non funziona sul tuo Galaxy A90? Questo articolo sulla risoluzione dei problemi può essere d'aiuto. Assicurati di seguire i nostri suggerimenti in questo post per capire il motivo per cui gli MMS non verranno inviati o ricevuti.
Prima di procedere, ti ricordiamo che se stai cercando soluzioni al tuo problema con #Android, puoi contattarci utilizzando il link fornito in fondo a questa pagina. Quando descrivi il tuo problema, sii il più dettagliato possibile in modo che possiamo facilmente individuare una soluzione pertinente. Se puoi, includi gentilmente i messaggi di errore esatti che stai ricevendo per darci un'idea da dove iniziare. Se hai già provato alcuni passaggi per la risoluzione dei problemi prima di inviarci un'e-mail, assicurati di menzionarli in modo che possiamo saltarli nelle nostre risposte.
Come riparare Galaxy A90 MMS non funziona | Gli MMS non verranno inviati o ricevuti
Hai un problema con l'MMS? Se il tuo Galaxy A90 MMS non funziona, deve esserci un fattore che lo causa. Scopri cosa puoi fare per identificare il motivo del problema in questa guida.
A90 MMS non funzionante correzione n. 1: verificare che i dati mobili funzionino
Gli MMS non funzioneranno se i dati mobili sono DISATTIVATI. Assicurati di attivare la rete dati prima di provare a inviare o scaricare MMS. Se hai un abbonamento dati mobile limitato e il tuo MMS smette improvvisamente di funzionare, probabilmente è dovuto alla sospensione dei dati mobili. Verifica con il tuo operatore per confermarlo. A meno che non sia esplicitamente dichiarato dal tuo operatore, l'MMS non funziona su Wi-Fi. Non aspettarti di poter continuare a inviare o ricevere MMS se sei in connessione Wi-Fi.
A90 MMS non funzionante correzione n. 2: verificare la presenza di errori
Ricevi un messaggio di errore quando provi a inviare o ricevere MMS? Se sì, quello che devi fare è prendere nota dell'esatto errore. Quindi, apri il tuo browser web ed esegui una ricerca su Google. Se l'errore è noto, potrebbe essere disponibile una soluzione che puoi provare.
Tieni presente che gli errori possono variare in questa situazione. Quello che hai potrebbe esistere solo sulla tua app o dispositivo, oppure può essere specifico per il tuo account o operatore. Se sembra essere un errore dell'operatore o della rete, assicurati di contattare il team tecnico del tuo operatore per ulteriore assistenza.
A90 MMS non funziona correzione n. 3: riavvia l'app di messaggistica
L'altro passaggio importante ma fondamentale da fare è forzare l'uscita dall'app in questione. Se la tua app di messaggistica Galaxy A90 non funziona e o sembra esserlo perché continua a bloccarsi o mostra un errore, inizia chiudendo la suddetta app. Ecco i passaggi per farlo:
- Sullo schermo, tocca il tasto funzione App recenti (quello con tre linee verticali a sinistra del pulsante Home).
- Una volta visualizzata la schermata App recenti, scorri verso sinistra o destra per cercare l'app di Instagram. Dovrebbe essere qui se sei riuscito a eseguirlo in precedenza. Quindi, scorri verso l'alto sull'app per chiuderla. Questo dovrebbe forzare la chiusura. Se non è presente, tocca semplicemente l'app Chiudi tutto per riavviare anche tutte le app.
Un altro modo per forzare la chiusura di un'app è questo:
- Apri l'app Impostazioni.
- Tocca App.
- Tocca l'icona Altre impostazioni (icona a tre punti, in alto a destra).
- Tocca Mostra app di sistema.
- Trova e tocca l'app Spotify.
- Tocca Forza interruzione.
Se entrambe queste procedure non aiutano a correggere il bug, procedi al resto della risoluzione dei problemi di seguito.
A90 MMS non funzionante correzione n. 4: eliminare le vecchie conversazioni
Sia gli elementi ricevuti che quelli inviati vengono archiviati nello stesso spazio di archiviazione dedicato nell'app di messaggistica. Se invii o ricevi regolarmente messaggi con allegati, è possibile che la tua app di messaggistica abbia esaurito lo spazio. Prova a eliminare alcuni dei tuoi vecchi messaggi o quelli con molti allegati per risolvere il problema. Eliminarne il maggior numero possibile per assicurarsi che ci sia spazio più che sufficiente per accogliere i messaggi in arrivo o gli MMS. Successivamente, riavvia il telefono e guarda cosa succede.
A90 MMS non funzionante correzione n. 5: svuotare la cache dell'app di messaggistica
Se il tuo Galaxy A90 MMS continua a non funzionare, non sarebbe una cattiva idea occuparti direttamente dell'app di messaggistica. Uno dei modi per farlo è svuotare la cache. A volte, un'app può comportarsi in modo irregolare se la sua cache è danneggiata o problematica. Di seguito sono riportati i passaggi per cancellare la cache dell'app:
- Apri l'app Impostazioni.
- Tocca App.
- Tocca l'icona Altre impostazioni (icona a tre punti, in alto a destra).
- Tocca Mostra app di sistema.
- Trova e tocca l'app di messaggistica.
- Tocca Archiviazione.
- Tocca il pulsante Cancella cache.
- Riavvia il dispositivo e verifica il problema.
A90 MMS non funzionante correzione n. 6: riavvia il dispositivo
Se il tuo Galaxy A90 MMS non funziona ancora, la prossima mossa che puoi fare è vedere se eseguire il soft reset o il riavvio forzato ti aiuterà. Ecco come: premere e tenere premuti contemporaneamente il pulsante Volume giù e il tasto di accensione per 10 secondi o finché lo schermo del dispositivo non si accende.
Se il riavvio regolare non aiuta, prova questo:
- Tieni premuto prima il pulsante Volume giù e non rilasciarlo.
- Tenendolo premuto, tieni premuto il tasto di accensione.
- Tieni premuti entrambi i tasti per 10 secondi o più.
La seconda procedura di riavvio cerca di simulare gli effetti della rimozione della batteria. Sui dispositivi più vecchi, scollegare la batteria è spesso un modo efficace per riparare i dispositivi che non rispondono. Si spera che i tuoi problemi Wi-Fi vengano risolti con questa procedura. Se non è cambiato nulla, passare ai suggerimenti successivi.
A90 MMS non funzionante correzione n. 7: Ripristina le impostazioni di rete
Se MMS funzionava in precedenza, è possibile che alcune impostazioni di rete siano cambiate. Per garantire che tutte le impostazioni di rete siano corrette, il secondo passaggio è ripristinarle. Il ripristino delle impostazioni di rete ripristina tutte le connessioni dati ai valori predefiniti di fabbrica. Le seguenti modifiche si verificheranno eseguendo un ripristino delle impostazioni di rete.
- Le reti Wi-Fi memorizzate verranno eliminate.
- I dispositivi Bluetooth accoppiati verranno eliminati.
- Verranno attivate le impostazioni di sincronizzazione dei dati in background.
- Le impostazioni restrittive dei dati nelle applicazioni che sono state attivate / disattivate manualmente dal cliente verranno ripristinate all'impostazione predefinita.
- La modalità di selezione della rete verrà impostata su automatica.
Per eseguire un ripristino della rete, segui questi passaggi.
- Apri l'app Impostazioni.
- Tocca Gestione generale.
- Tocca Ripristina.
- Tocca Ripristina impostazioni di rete.
- Tocca il pulsante RESET SETTINGS.
I passaggi precedenti ripristineranno le impostazioni Wi-Fi, dati mobili e Bluetooth. Ciò significa che dovrai inserire le password Wi-Fi, riassociare i dispositivi Bluetooth o reinserire nuovamente le credenziali VPN.
A90 MMS non funzionante correzione n. 8: reimpostare o reinstallare l'app di messaggistica
Se stai utilizzando un'app di messaggistica preinstallata, prova a eliminarne i dati. Questo riporterà l'app al suo stato originale. Questo di solito è efficace per correggere bug minori dell'app. Ecco come:
- Apri l'app Impostazioni.
- Tocca App.
- Tocca l'icona Altre impostazioni (icona a tre punti, in alto a destra).
- Tocca Mostra app di sistema.
- Trova e tocca l'app Spotify.
- Tocca Archiviazione.
- Tocca il pulsante Cancella dati.
Se hai installato tu stesso l'app di messaggistica, ti suggeriamo di reinstallarla invece di cancellarne i dati. Di seguito sono riportati i passaggi per eliminare o disinstallare un'app
- Da una schermata Home, scorri verso l'alto o verso il basso dal centro del display per accedere alla schermata delle app.
- Apri l'app Impostazioni.
- Tocca App.
- Assicurati che sia selezionato Tutto (in alto a sinistra). Se necessario, tocca l'icona a discesa (in alto a sinistra), quindi seleziona Tutto.
- Individua quindi seleziona l'app appropriata. Se le app di sistema non sono visibili, tocca l'icona Menu (in alto a destra) quindi seleziona Mostra app di sistema.
- Tocca Disinstalla per eliminare un'app.
- Tocca OK per confermare.
In alternativa, puoi provare a disinstallare gli aggiornamenti dell'app se il problema si è verificato dopo l'aggiornamento dell'app. Segui i passaggi seguenti su come disinstallare un'app:
- Da una schermata Home, scorri verso l'alto o verso il basso dal centro del display per accedere alla schermata delle app.
- Apri l'app Impostazioni.
- Tocca App.
- Assicurati che sia selezionato Tutto (in alto a sinistra). Se necessario, tocca l'icona a discesa (in alto a sinistra), quindi seleziona Tutto.
- Individua quindi seleziona l'app appropriata. Se le app di sistema non sono visibili, tocca l'icona Menu (in alto a destra) quindi seleziona Mostra app di sistema.
- Tocca Disinstalla per eliminare un'app.
- Tocca OK per confermare.
- Per disinstallare gli aggiornamenti delle app (questa opzione è disponibile solo quando è stato installato un aggiornamento).
- Tocca Disinstalla aggiornamenti.
- Per confermare, tocca OK.
A90 MMS non funziona, correzione n. 9: controlla VPN
Se non sei sicuro che le impostazioni APN siano corrette o meno, puoi controllare le impostazioni APN tu stesso procedendo nel seguente modo:
- Apri l'app Impostazioni.
- Tocca Connessioni.
- Tocca Reti mobili.
- Tocca Nomi punti di accesso.
- Seleziona l'APN corretto.
- Configurare i valori secondo necessità.
Assicurati di ottenere l'APN corretto dal tuo operatore in anticipo.
A90 MMS non funzionante correzione n. 10: aggiorna la partizione della cache
Se MMS ha iniziato a non funzionare correttamente sul tuo Galaxy A90 dopo l'installazione di un aggiornamento di sistema, potrebbe esserci un problema con la cache di sistema. Per assicurarti che la cache di sistema venga aggiornata, segui questi passaggi:
- Spegni il dispositivo.
- Tieni premuto il tasto Volume su e il tasto Bixby, quindi tieni premuto il tasto di accensione.
- Quando viene visualizzato il logo Android verde, rilasciare tutti i tasti ("Installazione dell'aggiornamento del sistema" verrà visualizzato per circa 30-60 secondi prima di visualizzare le opzioni del menu di ripristino del sistema Android).
- Premere più volte il tasto Volume giù per evidenziare "cancella partizione cache".
- Premere il pulsante di accensione per selezionare.
- Premere il tasto Volume giù fino a evidenziare "sì" e premere il pulsante di accensione.
- Quando la cancellazione della partizione della cache è completa, viene evidenziato "Riavvia il sistema ora".
- Premere il tasto di accensione per riavviare il dispositivo.
A90 MMS non funzionante correzione n. 11: verifica in modalità provvisoria
Se il problema si è verificato dopo l'installazione di un'app, la colpa potrebbe essere quella. Eliminalo e guarda cosa succede.
Se non riesci a capire l'app che potrebbe causare il problema, prova a caricare il dispositivo mentre è in esecuzione in modalità provvisoria. Questo rimuoverà le app di terze parti dall'immagine. In modalità provvisoria, tutte le app di terze parti verranno bloccate.
Per avviare il tuo Galaxy A90 in modalità provvisoria:
- Spegni il dispositivo.
- Tieni premuto il tasto di accensione oltre lo schermo con il nome del dispositivo.
- Quando sullo schermo viene visualizzato "SAMSUNG", rilasciare il tasto di accensione.
- Immediatamente dopo aver rilasciato il tasto di accensione, tieni premuto il tasto Volume giù.
- Continua a tenere premuto il tasto Volume giù fino al termine del riavvio del dispositivo.
- La modalità provvisoria verrà visualizzata nell'angolo inferiore sinistro dello schermo.
- Rilascia il tasto Volume giù quando vedi "Modalità sicura".
- Se il tuo Galaxy S10 5G non ha problemi con Spotify in modalità provvisoria, hai un problema con l'app di terze parti. Per identificarlo, è necessario utilizzare il processo di eliminazione. Ecco come:
- Avvia in modalità provvisoria.
- Verifica il problema.
- Dopo aver verificato che la colpa sia di un'app di terze parti, puoi iniziare a disinstallare le app singolarmente. Ti suggeriamo di iniziare con quelli più recenti che hai aggiunto.
- Dopo aver disinstallato un'app, riavvia il telefono in modalità normale e verifica il problema.
- Se la tua A90 è ancora problematica, ripeti i passaggi 1-4.
A90 MMS non funzionante correzione n. 12: ripristino delle impostazioni di fabbrica
Il passaggio finale per la risoluzione dei problemi che puoi eseguire è il ripristino delle impostazioni di fabbrica. Devi farlo se nessuna delle soluzioni sopra ha aiutato e il tuo Galaxy A90 MMS non funziona ancora. Di seguito sono riportati i metodi per ripristinare le impostazioni di fabbrica del dispositivo:
Metodo 1: come eseguire il ripristino completo su Samsung Galaxy S10 tramite il menu Impostazioni
- Crea un backup dei tuoi dati personali e rimuovi il tuo account Google.
- Apri l'app Impostazioni.
- Scorri e tocca Gestione generale.
- Tocca Ripristina.
- Seleziona Ripristino dati di fabbrica dalle opzioni fornite.
- Leggi le informazioni, quindi tocca Ripristina per continuare.
- Tocca Elimina tutto per confermare l'azione.
Metodo 2: come eseguire il ripristino completo su Samsung Galaxy S10 utilizzando i pulsanti hardware
- Se possibile, crea un backup dei tuoi dati personali in anticipo. Se il tuo problema ti impedisce di farlo, salta semplicemente questo passaggio.
- Inoltre, vuoi assicurarti di rimuovere il tuo account Google. Se il tuo problema ti impedisce di farlo, salta semplicemente questo passaggio.
- Spegni il dispositivo. Questo è importante. Se non riesci a disattivarlo, non sarai mai in grado di avviare la modalità di ripristino. Se non sei in grado di spegnere il dispositivo regolarmente tramite il pulsante di accensione, attendi che la batteria del telefono sia scarica. Quindi, carica il telefono per 30 minuti prima di avviare la modalità di ripristino.
- Tieni premuti contemporaneamente il pulsante Volume su e il pulsante Bixby.
- Tenendo ancora premuti i tasti Volume su e Bixby, tieni premuto il pulsante di accensione.
- Apparirà ora il menu della schermata di ripristino. Quando vedi questo, rilascia i pulsanti.
- Utilizzare il pulsante Volume giù fino a evidenziare "Cancella dati / ripristino dati di fabbrica"
- Premere il pulsante di accensione per selezionare "Cancella dati / ripristino dati di fabbrica"
- Usa Volume giù per evidenziare Sì.
- Premere il pulsante di accensione per confermare il ripristino delle impostazioni di fabbrica.
A90 MMS non funzionante correzione n. 13: ottenere assistenza dall'operatore di rete
Se tutti i suggerimenti precedenti non riescono a risolvere il problema, è necessario collaborare con il proprio operatore di rete. Potrebbe esserci un problema di account o di rete che impedisce agli MMS di funzionare normalmente, quindi non è affatto male coinvolgere il tuo operatore in questo.
Se sei uno degli utenti che riscontra un problema con il tuo dispositivo, faccelo sapere. Offriamo soluzioni per problemi relativi ad Android gratuitamente, quindi se hai un problema con il tuo dispositivo Android, compila semplicemente il breve questionario in questo link e proveremo a pubblicare le nostre risposte nei prossimi post. Non possiamo garantire una risposta rapida, quindi se il problema è sensibile al fattore tempo, trova un altro modo per risolverlo.
Se trovi utile questo post, aiutaci spargendo la voce ai tuoi amici. TheDroidGuy ha anche una presenza sui social network, quindi potresti voler interagire con la nostra comunità nelle nostre pagine Facebook e Google+.