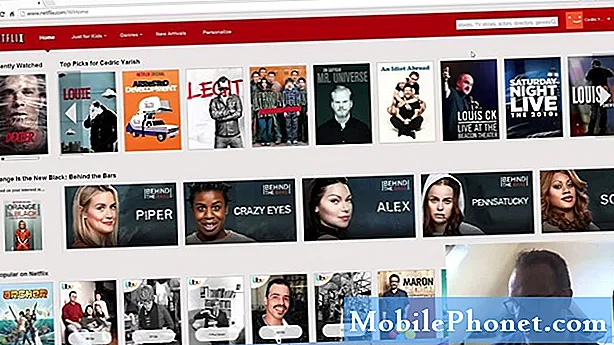Contenuto
L'errore di rete non connesso è un problema comune sia per i dispositivi Samsung che per quelli non Samsung. In molti casi, non si tratta di un problema hardware, quindi la solita dose di passaggi per la risoluzione dei problemi che un utente può eseguire può aiutare. In alcuni casi, può funzionare anche ottenere aiuto da un operatore di rete. In questo post, ti mostriamo la risoluzione dei problemi che puoi provare a riparare il tuo Galaxy J7 che continua a perdere la connessione di rete.
Problema: Galaxy J7 continua a perdere la connessione di rete (non connesso all'errore di rete)
Ciao, di recente ho acquistato un nuovo Samsung Galaxy J7 Crown con servizio di conversazione diretta (utilizzando le torri Verizon). Il problema che sto riscontrando è che perderà il servizio una o due volte al giorno e non tornerà fino a quando non avrò spento e riacceso il telefono. Mi trovo in una zona con una buona copertura. È un po 'frustrante quando ti capita di usare il telefono per fare qualcosa e si dice che non è connesso alla rete. Quindi spengo il telefono e iniziano a ricevere messaggi ed e-mail che sono stati inviati diverse ore fa. Ho contattato Straight Talk e dicono che il telefono funziona normalmente (non sono di alcun aiuto). Sto per restituire il telefono al negozio (Walmart) se non riesco a capirlo. Non è solo il mio telefono, anche mia moglie ne ha preso uno e fa la stessa cosa. A me sembra un problema di software. Hai qualche idea?
Soluzione: Questo problema si verifica di tanto in tanto. È stato segnalato da molti utenti tutto il tempo. Sfortunatamente, non esiste un modo diretto per sapere cosa lo causa in un particolare dispositivo. È necessario restringere i fattori e vedere dove si ferma il problema.
Cancella la partizione della cache
Assicurarsi che la cache di sistema sia aggiornata dovrebbe essere il primo passaggio per la risoluzione dei problemi da eseguire in questo caso. A volte può verificarsi una cache di sistema danneggiata dopo un aggiornamento o l'installazione di un'app. Esiste tutta una serie di bug e problemi che possono svilupparsi quando il tuo dispositivo ha una cache di sistema danneggiata. Per aggiornarlo, segui i passaggi seguenti:
- Spegni il dispositivo.
- Tieni premuto il tasto Volume su e il tasto Bixby, quindi tieni premuto il tasto di accensione.
- Quando viene visualizzato il logo Android verde, rilascia tutti i tasti ("Installazione dell'aggiornamento del sistema" verrà visualizzato per circa 30-60 secondi prima di visualizzare le opzioni del menu di ripristino del sistema Android).
- Premi più volte il tasto Volume giù per evidenziare "cancella partizione cache".
- Premere il pulsante di accensione per selezionare.
- Premi il tasto Volume giù fino a evidenziare "sì", quindi premi il pulsante di accensione.
- Quando la cancellazione della partizione della cache è completa, viene evidenziato "Riavvia il sistema ora".
- Premere il tasto di accensione per riavviare il dispositivo.
Ripristina le impostazioni di rete
Questo è un punto fermo per qualsiasi risoluzione dei problemi di rete. Alcuni bug di rete sono causati da impostazioni o configurazioni di rete errate. Per vedere se la causa del problema risiede nell'attuale configurazione di rete del telefono, considera la possibilità di cancellare le sue impostazioni di rete procedendo nel seguente modo:
- Apri l'app Impostazioni.
- Tocca Gestione generale.
- Tocca Ripristina.
- Tocca Ripristina impostazioni di rete.
- Toccare il pulsante RESET SETTINGS per confermare.
- Riavvia il tuo Galaxy J7 e verifica il problema.
Installare aggiornamenti
Per aggiornamenti si intendono quelli sia per le app che per Android. In alcuni casi, potrebbero essere necessari aggiornamenti dell'operatore per ottimizzare un dispositivo quando si utilizza una rete. Assicurati di installare tutti gli aggiornamenti Android o operatori disponibili in questo momento.
Alcune app obsolete potrebbero potenzialmente causare problemi. Per ridurre le possibilità che ciò accada, vuoi mantenere tutte le app nelle loro versioni recenti. Assicurati di controllare manualmente gli aggiornamenti delle app nell'app Google Play Store se hai modificato l'impostazione predefinita per scaricare e installare automaticamente gli aggiornamenti.
Osserva in modalità provvisoria
A proposito di app, alcune potrebbero interferire con Android e causare problemi. Per vedere se un'app scaricata fa perdere la connessione al tuo J7 di tanto in tanto, puoi far funzionare il tuo dispositivo in modalità provvisoria. Puoi quindi osservarlo per un paio di giorni per vedere se c'è qualche differenza.
Per avviare il tuo J7 in modalità provvisoria:
- Spegni il dispositivo.
- Tenere premuto il tasto di accensione oltre la schermata del nome del modello.
- Quando sullo schermo appare "SAMSUNG", rilascia il tasto di accensione.
- Immediatamente dopo aver rilasciato il tasto di accensione, tieni premuto il tasto Volume giù.
- Continua a tenere premuto il tasto Volume giù fino al termine del riavvio del dispositivo.
- La modalità provvisoria verrà visualizzata nell'angolo inferiore sinistro dello schermo.
- Rilascia il tasto Volume giù quando vedi Modalità provvisoria.
Per identificare quale delle tue app sta causando il problema, dovresti riavviare il telefono in modalità provvisoria e seguire questi passaggi:
- Avvia in modalità provvisoria.
- Verifica il problema.
- Dopo aver confermato che la colpa è di un'app di terze parti, puoi iniziare a disinstallare le app singolarmente. Ti suggeriamo di iniziare con quelli più recenti che hai aggiunto.
- Dopo aver disinstallato un'app, riavvia il telefono in modalità normale e verifica il problema.
- Se il tuo dispositivo è ancora problematico, ripeti i passaggi 1-4.
Consenti dati app in background (Risparmio dati)
A volte, Risparmio dati potrebbe non funzionare come previsto e impedire la connessione delle app che necessitano di Internet, anche se non utilizzate attivamente. Prova a disattivare Risparmio dati e guarda cosa succede. Ecco come:
- Apri l'app Impostazioni.
- Tocca Connessioni.
- Tocca Utilizzo dati.
- Tocca Risparmio dati.
- Disattiva Risparmio dati.
Cambia manualmente la rete
Forzare la connessione del dispositivo a un'altra rete a volte risolve i problemi di segnale. Ecco come si fa:
- Apri l'app Impostazioni.
- Tocca Connessioni.
- Tocca Reti mobili.
- Tocca Operatori di rete.
- Forza il telefono a cercare tutte le reti disponibili nell'area toccando l'opzione Cerca reti.
- Attendi qualche istante finché il dispositivo non ha terminato la scansione.
- Seleziona una rete (non quella che stai utilizzando).
- Dopo che il dispositivo dice che non è in grado di stabilire una connessione o non riesce a registrarsi alla rete, seleziona il tuo operatore di rete.
- Attendi che il dispositivo si sia registrato alla rete.
- Riavvia il telefono.
- Verifica il problema.
Ripristina le preferenze dell'app
Il ripristino delle preferenze delle app è spesso trascurato in molti articoli sulla risoluzione dei problemi di Android, ma quando si tratta di un problema come il tuo, potrebbe essere di grande aiuto. È possibile che una o alcune delle tue app predefinite non siano impostate correttamente, causando questo problema tecnico. Poiché non c'è modo di sapere se questa ipotesi è vera, quello che devi fare è semplicemente assicurarti che tutte le app predefinite siano attive. Ecco come farlo:
- Apri l'app Impostazioni.
- Tocca App.
- Tocca Altre impostazioni in alto a destra (icona a tre punti).
- Seleziona Ripristina preferenze app.
- Riavvia il dispositivo e verifica il problema.
Ripristino delle impostazioni di fabbrica
Se nulla ha funzionato finora, dovresti considerare di ripristinare tutte le impostazioni del software ai valori predefiniti. Puoi farlo cancellando il telefono tramite il ripristino delle impostazioni di fabbrica. Assicurati di eseguire il backup dei tuoi dati personali prima di farlo.
- Crea un backup dei tuoi dati.
- Spegni il dispositivo.
- Tieni premuto il tasto Volume su e il tasto Bixby, quindi tieni premuto il tasto di accensione.
- Quando viene visualizzato il logo Android verde, rilascia tutti i tasti ("Installazione dell'aggiornamento del sistema" verrà visualizzato per circa 30-60 secondi prima di visualizzare le opzioni del menu di ripristino del sistema Android).
- Premi più volte il tasto Volume giù per evidenziare "cancella dati / ripristino dati di fabbrica".
- Premere il pulsante di accensione per selezionare.
- Premi il tasto Volume giù fino a evidenziare "Sì, elimina tutti i dati utente".
- Premere il pulsante di accensione per selezionare e avviare il ripristino generale.
- Al termine del ripristino generale, viene evidenziato "Riavvia il sistema ora".
- Premere il tasto di accensione per riavviare il dispositivo.
Contatta il tuo operatore di rete
Alcuni problemi di rete non sono risolvibili da parte dell'utente. Se il problema si ripresenta dopo un ripristino completo, informarlo del proprio operatore di rete.