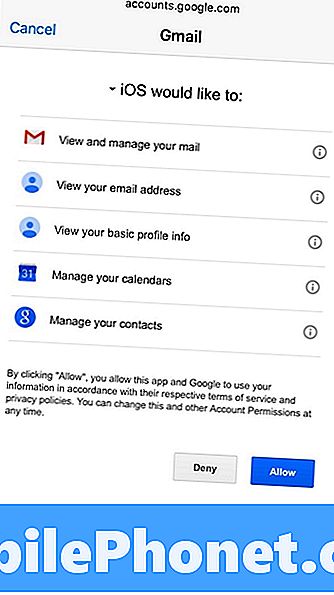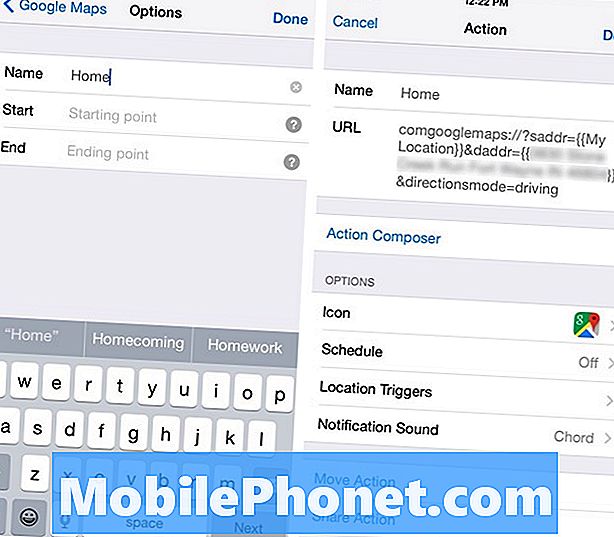Contenuto
Benvenuto in un altro articolo sulla risoluzione dei problemi per il Galaxy S9 +. Il post di oggi risolve uno strano problema su questo dispositivo. Il problema riguarda il riavvio di un S9 + da solo se lo schermo viene lasciato spento per un po 'di tempo. Se sei uno degli utenti interessati da questo problema, di seguito sono riportati i passaggi per risolverlo.
Problema: Galaxy S9 + si spegne da solo se lo schermo è spento
Saluti, il problema che devo affrontare è il seguente; Ogni volta che il mio Samsung Galaxy S9 + non ha lo schermo acceso, si spegnerà in circa 1-3 minuti. Anche se sto riproducendo musica o sto scaricando qualcosa in background, non si spegne. Circa la metà delle volte che si spegne si riavvia automaticamente, ma se non lo sblocco o non accendo lo schermo, si spegnerà e rimarrà spento. Quando lo riaccendo, tutte le mie app che erano in esecuzione in background prima dello spegnimento, sono ancora in esecuzione. Ti sarei molto grato se tu potessi aiutarmi a trovare una soluzione.
Soluzione: Esistono diversi motivi per cui si verifica questo problema. Per sapere qual è la causa, segui i passaggi per la risoluzione dei problemi di seguito.
Cancella partizione cache. La prima cosa che puoi fare in questo caso è assicurarti che la partizione della cache sia cancellata. In questo modo si elimina la cache di sistema corrente e si forza il telefono a crearne una nuova. Questo è spesso efficace per risolvere i problemi relativi alla cache di sistema difettosa. Ci sono tutti i tipi di problemi che possono sorgere se la cache di sistema diventa obsoleta.
Ecco i passaggi per cancellare la partizione della cache:
- Spegni il dispositivo.
- Tieni premuto il tasto Volume su e il tasto Bixby, quindi tieni premuto il tasto di accensione.
- Quando viene visualizzato il logo Android verde, rilascia tutti i tasti ("Installazione dell'aggiornamento del sistema" verrà visualizzato per circa 30-60 secondi prima di visualizzare le opzioni del menu di ripristino del sistema Android).
- Premi più volte il tasto Volume giù per evidenziare "cancella partizione cache".
- Premere il pulsante di accensione per selezionare.
- Premi il tasto Volume giù fino a evidenziare "sì", quindi premi il pulsante di accensione.
- Quando la cancellazione della partizione della cache è completa, viene evidenziato "Riavvia il sistema ora".
Installare aggiornamenti. Seguendo la procedura di cancellazione della partizione della cache, la prossima cosa buona da fare è installare gli aggiornamenti sia per Android che per le app. Alcuni bug vengono risolti solo implementando modifiche alla codifica e gli aggiornamenti a volte lo fanno. Per impostazione predefinita, il tuo Galaxy S9 + dovrebbe controllare automaticamente gli aggiornamenti da solo, ma se hai modificato questo comportamento, assicurati di controllare manualmente gli aggiornamenti software in Impostazioni.
Per gli aggiornamenti delle app, assicurati di controllarli nel Google Play Store.
Modalità sicura. A volte, un'app di terze parti può interferire con Android e causare problemi. Per verificare se è presente un'app che impedisce il corretto funzionamento dello schermo, puoi osservare il dispositivo mentre è in esecuzione in modalità provvisoria. In questa modalità, tutte le app di terze parti verranno sospese. Quindi, se il problema non si verifica in modalità provvisoria, puoi presumere che dietro ci sia una delle app. Per avviare il telefono in modalità provvisoria:
- Spegni il dispositivo.
- Tenere premuto il tasto di accensione oltre la schermata del nome del modello.
- Quando sullo schermo appare "SAMSUNG", rilascia il tasto di accensione.
- Immediatamente dopo aver rilasciato il tasto di accensione, tieni premuto il tasto Volume giù.
- Continua a tenere premuto il tasto Volume giù fino al termine del riavvio del dispositivo.
- La modalità provvisoria verrà visualizzata nell'angolo inferiore sinistro dello schermo.
- Rilascia il tasto Volume giù quando vedi Modalità provvisoria.
Quando la modalità provvisoria è attiva sul dispositivo, possono essere eseguite solo le app preinstallate. Ciò significa che qualsiasi app che hai aggiunto dopo la configurazione iniziale del telefono, a cui ci riferiamo come app di terze parti, verrà bloccata. Se uno di questi è la causa del problema, lo schermo dovrebbe funzionare normalmente in modalità provvisoria e non si spegnerà da solo.
Se sospetti che un'app sia la causa del problema, devi utilizzare il processo di eliminazione per identificarla. Ecco come farlo:
- Avvia in modalità provvisoria.
- Verifica il problema.
- Dopo aver confermato che la colpa è di un'app di terze parti, puoi iniziare a disinstallare le app singolarmente. Ti suggeriamo di iniziare con quelli più recenti che hai aggiunto.
- Dopo aver disinstallato un'app, riavvia il telefono in modalità normale e verifica il problema.
- Se il tuo S9 + è ancora problematico, ripeti i passaggi 1-4.
Disinstalla le app. Se hai notato che il problema dello schermo si verifica dopo aver aggiunto un'app, è opportuno eliminare l'app e vedere se causa il problema.
Se non ricordi di aver mai aggiunto un'app prima di notare il problema, dovresti eseguire la procedura in modalità provvisoria sopra e schermare correttamente le tue app. Non esiste un elenco di app dannose nel Play Store, quindi spetta a te restringere il possibile colpevole. Inizia a rimuovere le app che non hai utilizzato nelle ultime due settimane. Tali app probabilmente non sono così significative per il tuo stile di vita, quindi le rimuovi dal dispositivo. Potresti avere un gioco o un'app di produttività che non è stata utilizzata per molto tempo. Rimuovili e vedi se c'è qualche differenza.
Resettare tutte le impostazioni. Questa procedura è separata dalla precedente in quanto copre tutte le impostazioni del tuo dispositivo Android e non solo le app. A tale scopo, attenersi alla procedura seguente:
- Dalla schermata Home, scorri verso l'alto in un punto vuoto per aprire la barra delle applicazioni.
- Tocca Gestione generale> Ripristina impostazioni.
- Tocca Ripristina impostazioni.
- Se hai impostato un PIN, inseriscilo.
- Tocca Ripristina impostazioni. Una volta completato, apparirà una finestra di conferma.
Ripristino delle impostazioni di fabbrica. Infine, prova a cancellare il tuo telefono e ripristinare tutte le impostazioni del software ai valori predefiniti con un ripristino delle impostazioni di fabbrica. Questa è una soluzione inevitabile che dovresti fare se tutti i nostri suggerimenti sopra non sono di aiuto. Per ripristinare le impostazioni di fabbrica del tuo S9 +:
- Crea un backup dei tuoi dati.
- Spegni il dispositivo.
- Tieni premuto il tasto Volume su e il tasto Bixby, quindi tieni premuto il tasto di accensione.
- Quando viene visualizzato il logo Android verde, rilascia tutti i tasti ("Installazione dell'aggiornamento del sistema" verrà visualizzato per circa 30-60 secondi prima di visualizzare le opzioni del menu di ripristino del sistema Android).
- Premi più volte il tasto Volume giù per evidenziare "cancella dati / ripristino dati di fabbrica".
- Premere il pulsante di accensione per selezionare.
- Premi il tasto Volume giù fino a evidenziare "Sì, elimina tutti i dati utente".
- Premere il pulsante di accensione per selezionare e avviare il ripristino generale.
- Al termine del ripristino generale, viene evidenziato "Riavvia il sistema ora".
- Premere il tasto di accensione per riavviare il dispositivo.
Contatta Samsung. Se nessuna delle soluzioni di cui sopra non è di aiuto, non dovresti esitare a chiedere aiuto a Samsung. Come utente finale, puoi fare così tanto. Se un ripristino delle impostazioni di fabbrica non risolve il problema, significa che non si tratta di un problema di software. Il motivo più probabile deve essere correlato all'hardware, quindi è necessaria una diagnostica hardware completa.