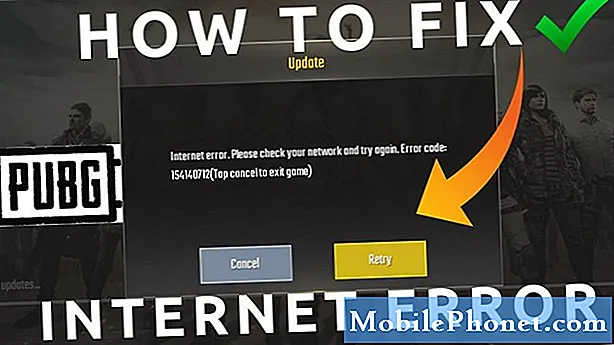Contenuto
L'articolo di risoluzione dei problemi di oggi ti spiegherà come affrontare il bug "Purtroppo, la Galleria si è fermata" che è stato osservato sul # GalaxyS9. Questo bug non è nuovo e infatti, è stato uno degli errori perenni che molti utenti Android hanno riscontrato negli ultimi anni. Non è nemmeno isolato sui dispositivi Samsung, quindi le nostre soluzioni di seguito possono essere applicate anche ad altri dispositivi Android.
Crea un backup
Prima di risolvere i problemi, è necessario creare un backup dei dati personali come foto, video, documenti, tra gli altri per evitare di perderli. Per creare un'immagine del tuo sistema operativo e della sua struttura di file, ti suggeriamo di utilizzare Smart Switch. Questa app eseguirà il backup di quasi tutto e, se lo desideri in seguito, ti consentirà anche di ripristinare facilmente i tuoi dati.
In alternativa, puoi utilizzare i servizi cloud a portata di mano. Esistono diversi servizi cloud che puoi utilizzare. Puoi utilizzare i servizi cloud di Google, Samsung, Dropbox, Microsoft, ecc.
Dopo aver protetto i tuoi dati, puoi procedere alla risoluzione del problema.
Fix # 1: riavvia il tuo S9
Il bug "Purtroppo la Galleria si è fermata" è un errore generico che può essere il risultato di una serie di fattori, quindi non esiste un modo definitivo per sapere da dove provenga. A volte, i bug possono essere corretti aggiornando il sistema tramite il riavvio. Per riavviare il tuo Galaxy S9, tieni premuto il pulsante di accensione, quindi seleziona l'opzione Riavvia.
Correzione 2: cancellazione della partizione della cache
Se il riavvio del tuo S9 non aiuta, il tuo prossimo trucco è cancellare la partizione della cache. Questa partizione mantiene la cache di sistema necessaria ad Android per caricare le app in modo rapido ed efficiente. I problemi di prestazioni e talvolta gli errori delle app vengono risolti cancellando la partizione della cache, quindi assicurati di farlo.
Per cancellare la partizione della cache S9:
- Spegni il dispositivo.
- Tieni premuto il tasto Volume su e il tasto Bixby, quindi tieni premuto il tasto di accensione.
- Quando viene visualizzato il logo Android, rilascia tutti e tre i tasti.
- Verrà visualizzato un messaggio "Installazione dell'aggiornamento del sistema" per 30-60 secondi prima che vengano visualizzate le opzioni del menu di ripristino del sistema Android.
- Premere più volte il tasto Volume giù per evidenziare la cancellazione della partizione della cache.
- Premere il tasto di accensione per selezionare.
- Premere il tasto Volume giù per evidenziare Sì, e premere il tasto di accensione per selezionare.
- Quando la cancellazione della partizione della cache è completa, viene evidenziato Riavvia il sistema.
- Premere il tasto di accensione per riavviare il dispositivo.
Correzione n. 3: Forza l'arresto dell'app Galleria
Sebbene il riavvio del tuo S9 possa raggiungere lo stesso scopo, forzare l'arresto diretto di un'app a volte può anche correggere gli errori. Ecco come si fa:
- Apri l'app Impostazioni.
- Tocca App.
- Trova e tocca l'app Galleria.
- Tocca il pulsante FORZA STOP.
Correzione 4: svuota la cache dell'app Galleria
Se forzare la chiusura dell'app Galleria non aiuta, il passaggio successivo per la risoluzione dei problemi sarebbe svuotare la cache dell'app. La cache in questo caso è una memoria temporanea utilizzata da un'app per conservare determinati file e informazioni per migliorarne le prestazioni. A volte, le informazioni archiviate nella cache possono essere danneggiate o obsolete, con conseguente rallentamento dell'app, prestazioni scadenti o bug. Per vedere se si tratta di un problema di cache dell'app, assicurati di svuotare la cache dell'app Galleria. Ecco come:
- Apri l'app Impostazioni.
- Tocca App.
- Trova e tocca l'app Galleria.
- Tocca Archiviazione.
- Tocca il pulsante CANCELLA CACHE.
Correzione n. 5: cancella i dati dell'app Galleria
La cancellazione dei dati dell'app Galleria è più difficile che svuotare la cache perché la riporterà allo stato di fabbrica. Ciò significa che tutte le personalizzazioni e i dati ad esso associati verranno cancellati. Se nell'app sono presenti foto e video non salvati, se esegui questa correzione verranno eliminati. Tuttavia, molto probabilmente risolverà anche l'errore "Purtroppo la Galleria si è fermata".
Per cancellare i dati dell'app Galleria:
- Apri l'app Impostazioni.
- Tocca App.
- Trova e tocca l'app Galleria.
- Tocca Archiviazione.
- Toccare il pulsante CANCELLA DATI.
Correzione n. 6: reimposta le preferenze dell'app
Idealmente, l'errore "Purtroppo la Galleria si è interrotta" dovrebbe già essere corretto a questo punto, ma se il problema persiste, devi provare a riportare tutte le preferenze e le impostazioni dell'app del dispositivo al loro stato predefinito. Il ripristino delle preferenze dell'app ripristinerà la configurazione predefinita dell'app del tuo S9. Ad esempio, le app e / oi servizi che potresti aver disabilitato in precedenza verranno riattivati, le notifiche delle app bloccate torneranno alla normalità, anche le azioni predefinite per le app verranno ripristinate, tra gli altri. Se il bug "Purtroppo la Galleria si è interrotta" è causato da un servizio che potresti aver disattivato accidentalmente o da un'app di sistema problematica, questo metodo dovrebbe essere d'aiuto.
Per ripristinare le preferenze dell'app sul tuo S9:
- Apri l'app Impostazioni.
- Tocca App.
- Tocca Altre impostazioni (icona a tre punti).
- Tocca Ripristina preferenze app.
- Tocca RESET.
Correzione n. 7: esecuzione in modalità provvisoria
La risoluzione dei problemi delle app comporta quasi sempre l'avvio di un dispositivo in modalità provvisoria. Il tuo caso non è diverso. Se il problema persiste fino a questo punto, devi eseguire il tuo S9 in modalità provvisoria e vedere se ritorna l'errore "Purtroppo la Galleria si è fermata". In caso contrario, significa che la colpa è di una delle tue app di terze parti. Per sapere se c'è una differenza, assicurati di osservare il tuo telefono per almeno 24 ore mentre è in modalità provvisoria.
Per eseguire il tuo S9 in modalità provvisoria:
- Spegni il dispositivo.
- Tenere premuto il tasto di accensione oltre la schermata del nome del modello che appare sullo schermo.
- Quando SAMSUNG appare sullo schermo, rilascia il tasto di accensione.
- Immediatamente dopo aver rilasciato il tasto di accensione, tieni premuto il tasto Volume giù.
- Continua a tenere premuto il tasto Volume giù fino al termine del riavvio del dispositivo.
- Quando la modalità provvisoria viene visualizzata nell'angolo inferiore sinistro dello schermo, rilascia il tasto Volume giù.
- In modalità provvisoria, ora puoi disinstallare le app che causano un problema.
Correzione n. 8: ripristino delle impostazioni di fabbrica
Se non cambia nulla anche quando il tuo S9 è in modalità provvisoria, il bug deve avere qualcosa a che fare con il sistema operativo. Per risolverlo, è necessario cancellare completamente il dispositivo tramite il ripristino delle impostazioni di fabbrica. Ecco come:
- Spegni il dispositivo.
- Tieni premuto il tasto Volume su e il tasto Bixby, quindi tieni premuto il tasto di accensione.
- Quando viene visualizzato il logo Android verde, rilascia tutti i tasti ("Installazione dell'aggiornamento del sistema" verrà visualizzato per circa 30-60 secondi prima di visualizzare le opzioni del menu di ripristino del sistema Android).
- Premi più volte il tasto Volume giù per evidenziare "cancella dati / ripristino dati di fabbrica".
- Premere il pulsante di accensione per selezionare.
- Premi il tasto Volume giù fino a evidenziare "Sì, elimina tutti i dati utente".
- Premere il pulsante di accensione per selezionare e avviare il ripristino generale.
- Al termine del ripristino generale, viene evidenziato "Riavvia il sistema ora".
- Premere il tasto di accensione per riavviare il dispositivo.