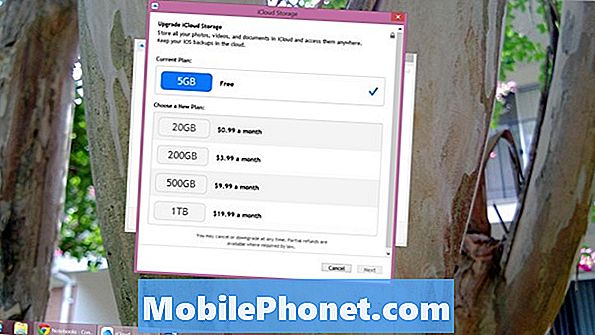Contenuto
L'errore di Facebook è uno dei problemi noti delle app sia nei problemi Android che in quelli non Android. Se il tuo Galaxy Tab A continua a mostrare l'errore che Facebook ha interrotto, ecco un articolo per risolverlo. Assicurati di seguire le soluzioni di seguito.
Come riparare Galaxy Tab A Facebook si è fermato | Facebook continua a bloccarsi o non funzionerà
Se Facebook ha interrotto l'errore continua a essere visualizzato sul tuo Galaxy Tab A, devi controllare una serie di fattori per risolverlo. Impara come farlo seguendo i nostri suggerimenti in questo post.
Galaxy Tab A Facebook ha interrotto la correzione n. 1: trova soluzioni online
I problemi di Facebook di solito scompaiono da soli o, in senso stretto, risolti dagli sviluppatori sotto il cofano. Finché installi gli aggiornamenti per l'app man mano che vengono, puoi aspettarti che i bug vengano corretti. Tuttavia, se la tua app è completamente aggiornata ma continua a essere problematica per un po 'di tempo, è ora che tu agisca. Il primo passaggio per la risoluzione dei problemi che si desidera eseguire è verificare la presenza di eventuali codici o messaggi di errore. Se viene visualizzato un codice particolare, assicurati di eseguire una rapida ricerca su Google e vedere se riesci a trovare una soluzione.
Galaxy Tab A Facebook ha interrotto la correzione n. 2: Forza l'uscita dall'app di Facebook
Se non ci sono errori o se Facebook si arresta in modo anomalo solo senza alcuna soluzione online disponibile fino ad ora, il prossimo buon passaggio per la risoluzione dei problemi che puoi fare è riavviare l'app. Di seguito sono riportati i due metodi per forzare la chiusura di un'app:
Metodo 1: chiudere un'app utilizzando il tasto App recenti
- Sullo schermo, tocca il tasto funzione App recenti (a sinistra del pulsante centrale Home).
- Una volta visualizzata la schermata App recenti, scorri verso sinistra o destra per cercare l'app. Dovrebbe essere qui se sei riuscito a eseguirlo in precedenza.
- Quindi, scorri verso l'alto sull'app per chiuderla. Questo dovrebbe forzare la chiusura. Se non è presente, tocca semplicemente l'app Chiudi tutto per riavviare anche tutte le app.
Metodo 2: chiudere un'app utilizzando il menu Informazioni sull'app
Un altro modo per forzare la chiusura di un'app è accedere alle impostazioni dell'app stessa. È un modo più lungo rispetto al primo metodo sopra ma è ugualmente efficace. Si desidera utilizzare questo metodo se si prevede di eseguire altre procedure di risoluzione dei problemi per detta app, come svuotare la cache oi dati. Ecco come si fa:
- Apri l'app Impostazioni.
- Tocca App.
- Tocca l'icona Altre impostazioni (icona a tre punti, in alto a destra).
- Tocca Mostra app di sistema.
- Trova e tocca l'app.
- Tocca Forza interruzione.
Galaxy Tab A Facebook ha interrotto la correzione n. 3: Cancella cache e dati dell'app
Un altro passaggio per la risoluzione dei problemi che puoi provare in questo caso è svuotare la cache dell'app di Facebook. Questo può aiutare se l'app si comporta in modo anomalo a causa di una cache obsoleta o danneggiata. Ecco come si fa:
- Vai alla schermata Home.
- Tocca l'icona App.
- Apri l'app Impostazioni.
- Tocca App.
- Se stai cercando un'app di sistema o predefinita, tocca Altre impostazioni in alto a destra (icona a tre punti).
- Seleziona Mostra app di sistema.
- Trova e tocca l'app appropriata.
- Tocca Archiviazione.
- Tocca il pulsante Cancella cache.
- Riavvia il dispositivo e verifica il problema.
Se l'eliminazione della cache di Facebook non aiuta, seguila ripristinando i dati dell'app. Prima di farlo, assicurati di creare un backup dei tuoi messaggi di testo per evitare di perderli accidentalmente.
- Vai alla schermata Home.
- Tocca l'icona App.
- Apri l'app Impostazioni.
- Tocca App.
- Se stai cercando un'app di sistema o predefinita, tocca Altre impostazioni in alto a destra (icona a tre punti).
- Seleziona Mostra app di sistema.
- Trova e tocca l'app appropriata.
- Tocca Archiviazione.
- Tocca il pulsante Cancella dati.
- Riavvia il dispositivo e verifica il problema.
Galaxy Tab A Facebook ha interrotto la correzione n. 4: Aggiorna software e app
Come accennato in precedenza, una delle prime cose che devi fare se Facebook ha interrotto l'errore continua sul tuo Galaxy Tab A è aggiornare l'app. Se l'hai già fatto, assicurati anche che tutte le app eseguano la versione più recente.
Inoltre, assicurati di aggiornare il software ogni volta che è disponibile un aggiornamento da installare.
Galaxy Tab A Facebook ha interrotto la correzione n. 5: riavvia il dispositivo
Se Facebook ha interrotto l'errore continua sul tuo Galaxy Tab A a questo punto, è meglio se riesci a riavviare il tablet. Prova a riavviarlo normalmente prima premendo il pulsante di accensione per accedere al menu di avvio. Quindi, seleziona l'opzione Riavvia e verifica se funziona.
Un altro modo per riavviare il dispositivo consiste nel tenere premuti contemporaneamente il pulsante Volume giù e il tasto Bixby / Accensione per 10 secondi o fino a quando lo schermo del dispositivo non si accende. Questo simula l'effetto di aver scollegato la batteria dal dispositivo. Se funziona, potrebbe sbloccare il dispositivo.
Se il riavvio regolare non aiuta, prova questo:
- Tieni premuto prima il pulsante Volume giù e non rilasciarlo.
- Tenendolo premuto, tieni premuto il tasto di accensione.
- Tieni premuti entrambi i tasti per 10 secondi o più.
La seconda procedura di riavvio cerca di simulare gli effetti della rimozione della batteria. Sui dispositivi più vecchi, scollegare la batteria è spesso un modo efficace per riparare i dispositivi che non rispondono. Se non è cambiato nulla, passare ai suggerimenti successivi.
Riavviare il dispositivo regolarmente almeno una volta alla settimana può essere utile. Se tendi a dimenticare le cose, ti suggeriamo di configurare il tuo telefono per riavviarsi da solo. Puoi programmarlo per eseguire questa attività eseguendo questi passaggi:
- Apri l'app Impostazioni.
- Tocca Assistenza dispositivo.
- Tocca i 3 punti in alto.
- Seleziona Riavvio automatico.
Galaxy Tab A Facebook ha interrotto la correzione n. 6: reinstallare Facebook
Se hai aggiunto Facebook dopo aver configurato il dispositivo per la prima volta, puoi provare a reinstallarlo. Dovresti farlo invece di cancellare semplicemente i suoi dati.
Per eliminare un'app:
- Da una schermata Home, scorri verso l'alto o verso il basso dal centro del display per accedere alla schermata delle app.
- Apri l'app Impostazioni.
- Tocca App.
- Assicurati che tutto sia selezionato (in alto a sinistra). Se necessario, tocca l'icona a discesa (in alto a sinistra), quindi seleziona Tutto.
- Individua quindi seleziona l'app appropriata. Se le app di sistema non sono visibili, tocca l'icona Menu (in alto a destra), quindi seleziona Mostra app di sistema.
- Tocca Disinstalla per eliminare un'app.
- Tocca OK per confermare.
- Per disinstallare gli aggiornamenti delle app (questa opzione è disponibile solo quando è stato installato un aggiornamento).
- Tocca Disinstalla aggiornamenti.
- Per confermare, tocca OK.
Galaxy Tab A Facebook ha interrotto la correzione n. 7: Ripristina le preferenze dell'app
Alcune app potrebbero richiedere app e servizi di sistema predefiniti. Se alcune di queste app predefinite non funzionano, le app che le richiedono potrebbero non funzionare correttamente. Per assicurarti che le app predefinite siano abilitate, segui questi passaggi:
- Apri l'app Impostazioni.
- Tocca App.
- Tocca Altre impostazioni in alto a destra (icona a tre punti).
- Seleziona Ripristina preferenze app.
- Riavvia il tuo Tab A e verifica il problema.
Galaxy Tab A Facebook ha interrotto la correzione n. 8: verifica la presenza di app non autorizzate
Se la tua app di Facebook viene fornita con il software originale, il che significa che non è un'app di terze parti nel tuo sistema, puoi verificare se un'altra app sta causando l'arresto anomalo. Durante l'esecuzione in modalità provvisoria, nessuna terza parte può essere eseguita. Quindi, se il problema è assente in modalità provvisoria, la colpa deve essere di un'app di terze parti. Per riavviare in modalità provvisoria:
- Spegni il dispositivo.
- Tieni premuto il tasto di accensione.
- Quando Samsung appare sullo schermo, rilascia il tasto di accensione.
- Immediatamente dopo aver rilasciato il tasto di accensione, tieni premuto il tasto Volume giù.
- Continua a tenere premuto il tasto Volume giù fino al termine del riavvio del dispositivo. Questo può richiedere fino a 1 minuto. Abbi solo pazienza di aspettare.
- Rilascia il tasto Volume giù quando vedi Modalità provvisoria sul dispositivo.
Ricorda che le applicazioni di terze parti sono disabilitate in questa modalità, quindi ciò che puoi utilizzare sono app preinstallate. Se Facebook funziona solo in modalità provvisoria, significa che il problema è dovuto a un'app difettosa. Disinstalla l'app che hai installato di recente e verifica se questo risolverà il problema. Se il problema persiste, utilizza il processo di eliminazione per identificare l'app canaglia. Ecco come:
- Avvia in modalità provvisoria.
- Verifica il problema.
- Dopo aver confermato che la colpa è di un'app di terze parti, puoi iniziare a disinstallare le app singolarmente. Ti suggeriamo di iniziare con quelli più recenti che hai aggiunto.
- Dopo aver disinstallato un'app, riavvia il telefono in modalità normale e verifica il problema.
- Se il tuo Galaxy Tab A non si accende ancora normalmente (ma funziona in modalità provvisoria), ripeti i passaggi 1-4.
Per tornare alla modalità normale o disattivare la modalità provvisoria:
- Tieni premuto il tasto di accensione.
- Tocca Riavvia.
- Il dispositivo si riavvia in modalità normale.
Galaxy Tab A Facebook ha interrotto la correzione n. 9: cancellare la partizione della cache
Se i problemi relativi al Wi-Fi del tuo Galaxy Tab A si sono verificati dopo l'installazione di un aggiornamento di sistema o di un'app, potrebbe esserci un problema con la cache di sistema. Questa cache viene utilizzata da Android per caricare rapidamente le app. Se la cache di sistema sul tuo Galaxy Tab A è danneggiata o obsoleta, potrebbe interferire con alcune funzioni di Android o causare altri problemi. Per assicurarti che la cache di sistema del tuo Galaxy Tab A sia fresca, devi cancellare la partizione della cache di tanto in tanto. Ecco come farlo:
- Spegni il dispositivo. Questo è importante. Se non puoi disattivarlo, non sarai mai in grado di avviare la modalità di ripristino. Se non sei in grado di spegnere il dispositivo regolarmente tramite il pulsante di accensione, attendi che la batteria del telefono sia scarica. Quindi, carica il telefono per 30 minuti prima di avviare la modalità di ripristino.
- Tieni premuti contemporaneamente il pulsante di aumento del volume e il pulsante di accensione per 5 secondi.
- Rilascia i pulsanti di accensione e aumento del volume.
- Apparirà ora il menu della schermata di ripristino.
- Utilizza il pulsante Volume giù fino a evidenziare "Cancella partizione cache".
- Premi il pulsante di accensione per selezionare "Cancella partizione cache".
- Usa Volume giù per evidenziare Sì.
- Premere il pulsante di accensione per procedere con la cancellazione della partizione della cache.
- Dopo aver cancellato la partizione della cache, premere nuovamente il pulsante di accensione per riavviare il sistema ora.
- Questo è tutto!
Galaxy Tab A Facebook ha interrotto la correzione n.10: Cancella dispositivo (ripristino delle impostazioni di fabbrica)
Nella maggior parte dei casi, la cancellazione dei dati del dispositivo o il ripristino dei dati di fabbrica non è normalmente necessaria, ma se non ci sono problemi noti del server, puoi prenderli in considerazione. Questa potrebbe essere la soluzione finale se nessuno dei suggerimenti precedenti ha aiutato. Assicurati di creare un backup dei tuoi file in anticipo.
Di seguito sono riportati i due metodi su come eseguire il ripristino completo o il ripristino delle impostazioni di fabbrica del tuo Galaxy Tab A.
Metodo 1: come eseguire il ripristino completo su Samsung Galaxy Tab A tramite il menu Impostazioni
In circostanze normali, il ripristino delle impostazioni di fabbrica nel menu Impostazioni dovrebbe essere il modo principale per te. È più semplice da fare e non richiede la pressione dei pulsanti hardware, cosa che alcuni utenti potrebbero trovare difficile da fare.
- Crea un backup dei tuoi dati personali e rimuovi il tuo account Google.
- Apri l'app Impostazioni.
- Scorri e tocca Gestione generale.
- Tocca Ripristina.
- Seleziona Ripristino dati di fabbrica dalle opzioni fornite.
- Leggi le informazioni, quindi tocca Ripristina per continuare.
- Tocca Elimina tutto per confermare l'azione.
Metodo 2: come eseguire il ripristino completo su Samsung Galaxy Tab A utilizzando i pulsanti hardware
Se il tuo caso è che il tablet non si avvia o si avvia ma il menu Impostazioni è inaccessibile, questo metodo può essere utile. Innanzitutto, è necessario avviare il dispositivo in modalità di ripristino. Una volta che accedi con successo al ripristino, è il momento in cui inizi la procedura di ripristino principale corretta. Potrebbero essere necessari alcuni tentativi prima di poter accedere a Recovery, quindi sii paziente e riprova.
- Se possibile, crea un backup dei tuoi dati personali in anticipo. Se il tuo problema ti impedisce di farlo, salta semplicemente questo passaggio.
- Inoltre, vuoi assicurarti di rimuovere il tuo account Google. Se il tuo problema ti impedisce di farlo, salta semplicemente questo passaggio.
- Spegni il dispositivo. Questo è importante. Se non puoi disattivarlo, non sarai mai in grado di avviare la modalità di ripristino. Se non sei in grado di spegnere il dispositivo regolarmente tramite il pulsante di accensione, attendi che la batteria del telefono sia scarica. Quindi, carica il telefono per 30 minuti prima di avviare la modalità di ripristino.
- Tieni premuti contemporaneamente il pulsante di aumento del volume e il pulsante di accensione per 5 secondi.
- Rilascia i pulsanti di accensione e aumento del volume.
- Apparirà ora il menu della schermata di ripristino.
- Utilizza il pulsante Volume giù fino a evidenziare "Cancella dati / Ripristino dati di fabbrica".
- Premi il pulsante di accensione per selezionare "Cancella dati / ripristino dati di fabbrica".
- Usa Volume giù per evidenziare Sì.
- Premere il pulsante di accensione per confermare il ripristino delle impostazioni di fabbrica.
Se trovi utile questo post, aiutaci spargendo la voce ai tuoi amici. TheDroidGuy ha anche la presenza sui social network, quindi potresti voler interagire con la nostra comunità nelle nostre pagine Facebook e Twitter.