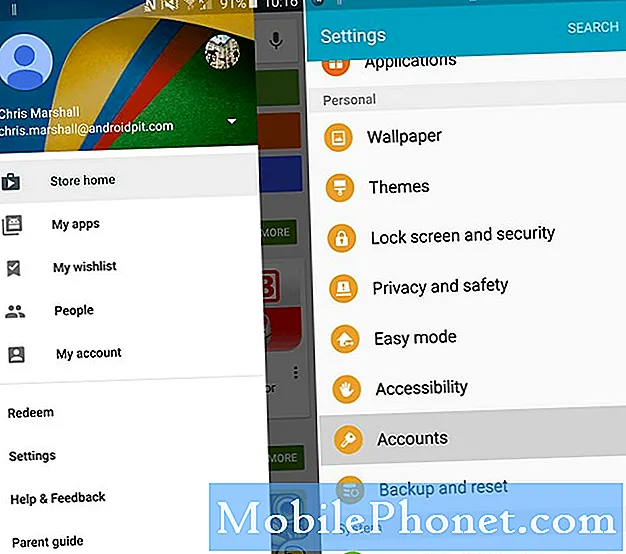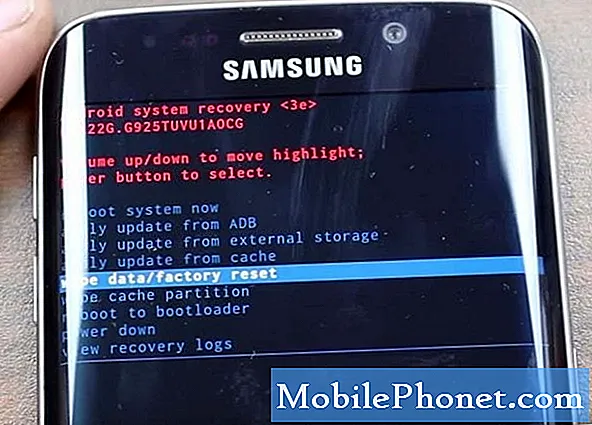Contenuto
Affrontare il wifi lento è uno dei problemi più frustranti da risolvere. In questo articolo sulla risoluzione dei problemi, ti mostriamo i modi per risolvere il problema del wifi lento su Galaxy Tab S4.
Come risolvere il problema del wifi lento del Galaxy Tab S4
Di seguito sono riportati i passaggi per la risoluzione dei problemi da eseguire per risolvere il problema del wifi lento del Galaxy Tab S4
Riavvia il dispositivo. Questo è uno dei passaggi di risoluzione dei problemi di base che è necessario eseguire in questo caso. A volte, i problemi del wifi sono dovuti a bug temporanei. Per correggere questi tipi di bug, tutto ciò che devi fare è svuotare la RAM e aggiornare il sistema in generale. Per farlo, segui questi passaggi:
- Tieni premuto il pulsante di riduzione del volume e non rilasciarlo.
- Quindi, tieni premuto il tasto di accensione mentre tieni premuto il pulsante del volume.
- Tieni premuti entrambi i tasti per 10 secondi o più.
- Lascia che il telefono si riavvii.
- Verifica il problema.
Conferma che il wifi funziona e non è lento. Se il riavvio dell'S8 non funziona, il passaggio successivo per la risoluzione dei problemi consiste nel verificare se si dispone o meno di un problema di connessione Internet lenta o se il problema si trova sul telefono stesso. A tale scopo, eseguire un controllo della velocità di connessione. Se non hai installato un'app Speedtest di Ookla per controllare la velocità di Internet, devi prima procurartene una dal Play Store. Quindi, una volta ottenuto, esegui un test di velocità tre volte. Se i risultati del test sono più o meno gli stessi e sono troppo bassi per la velocità del tuo abbonamento, significa che c'è un problema con il tuo router o con il provider di servizi Internet. D'altra parte, se i risultati del test di velocità sono buoni, cioè entro una velocità accettabile per quanto riguarda il tuo piano di abbonamento a Internet, potresti avere un problema con il tuo telefono. Per risolverlo, continua con le nostre soluzioni suggerite di seguito.
Un altro modo per verificare se il problema riguarda il router o il tuo ISP è controllare con altri dispositivi. Se inoltre riscontrano problemi di connessione lenti quando si utilizza il Wi-Fi, è un segno rivelatore di un problema con il router o il lato ISP.
Assicurati che il dispositivo non stia scaricando o trasmettendo in streaming. Se hai notato che le prestazioni generali della tua rete Wi-Fi sono lente, è possibile che il tuo tablet o qualsiasi altro dispositivo connesso stia monopolizzando la larghezza di banda. Se utilizzi una velocità di abbonamento a banda larga limitata e ci sono più dispositivi che scaricano o riproducono video in streaming contemporaneamente, la velocità complessiva della rete potrebbe risentirne. Assicurati di spegnere tutti i dispositivi che usano il tuo wifi e vedi se questo farà la differenza.
Dimentica la connessione wifi. Un'altra cosa fondamentale da fare qui è disconnettere il dispositivo dalla tua rete wifi. In questo modo si aggiorna la connessione e potenzialmente si elimina qualsiasi bug che potrebbe essersi sviluppato con l'attuale configurazione Wi-Fi. Può essere utile in quanto disconnette il dispositivo dal router e forza una nuova connessione in un secondo momento. Per dimenticare da una rete wifi:
- Abbassa la barra di stato dall'alto.
- Tieni premuto sul Wi-Fi.
- Tieni premuto sulla rete Wi-Fi a cui sei connesso in questo momento.
- Seleziona Elimina rete.
Riavvia il tuo dispositivo di rete. Oltre ad aggiornare il tuo Galaxy Tab S4, in questa situazione è anche necessario aggiornare i tuoi dispositivi di rete come modem / router, amplificatore di segnale wifi (se lo stai usando), ecc. Essenzialmente, l'obiettivo è riavviare tutto. La maggior parte degli odierni provider di servizi Internet o ISP non fornisce più un modem e un router, ma se li hai ancora entrambi, assicurati di eseguire un ciclo di alimentazione sequenziale. Ecco come farlo:
- Spegni il modem.
- Spegni il router.
- Spegni i dispositivi interessati da problemi di connessione lenta.
- Attendi almeno 30 secondi.
- Successivamente, accendi prima il modem e attendi che sia completamente inizializzato.
- Quindi, riaccendi il router e attendi che anch'esso sia completamente inizializzato.
- Infine, riavvia i gadget interessati e verifica se la velocità di connessione è migliorata.
Se stai usando solo un router, ignora semplicemente il passaggio con il modem.
Usa IP statico. Per impostazione predefinita, il tuo Galaxy Tab S4 dovrebbe utilizzare IP dinamico o DHCP durante la connessione a una rete Wi-Fi. Per vedere se c'è un bug del router che potrebbe impedire a questa funzione di funzionare normalmente, puoi invece passare all'IP statico. Questo passaggio per la risoluzione dei problemi presuppone che tu sappia come configurare e giocare con la configurazione del tuo router. Se non hai idea di come configurare il tuo router, ignora semplicemente questo passaggio.
Se vuoi provare l'IP statico, ecco come farlo:
- Abbassa la barra di stato dall'alto.
- Tieni premuto sul Wi-Fi.
- Tieni premuto sulla rete Wi-Fi a cui sei connesso in questo momento.
- Seleziona Gestisci impostazioni di rete.
- Assicurati che l'opzione Mostra opzioni avanzate sia selezionata.
- In Impostazioni IP, seleziona Statico.
- Dopo averlo fatto, saranno disponibili altri campi di seguito in modo da poterli configurare.Questi campi includono l'indirizzo IP, il gateway, la lunghezza del prefisso di rete, DNS 1 e DNS 2.
- Assicurati di inserire un indirizzo IP valido e un IP del gateway.
Usa DNS di terze parti. Per connettersi al Web, esiste una catena di dispositivi collegati che devono funzionare. Anche se i dispositivi di rete domestica e il telefono funzionano, è possibile che ci sia un altro punto nella configurazione della connettività che potrebbe non funzionare. Ad esempio, non è raro che a volte il Domain Name Server o il DNS del tuo operatore non funzionino. È un tipo di server che converte l'URL che stai digitando nella barra degli indirizzi in indirizzi IP comprensibili ai computer sul Web. Ad esempio, se digiti Google.com nella barra degli indirizzi, questo non è realmente comprensibile per computer o server. È compito del DNS convertire le lettere in un indirizzo IP in modo che la tua richiesta venga interpretata come un tentativo di raggiungere il sito web di Google.com. A volte, il DNS utilizzato dal tuo ISP potrebbe riscontrare un problema che causa un problema di navigazione lenta. Per verificare se hai un problema DNS, puoi provare a cambiare il DNS 1 e il DNS 2 delle impostazioni Wi-Fi del tuo dispositivo, proprio come quando passi da DHCP a statico.
Per modificare i server DNS:
- Abbassa la barra di stato dall'alto.
- Tieni premuto sul Wi-Fi.
- Tieni premuto sulla rete Wi-Fi a cui sei connesso in questo momento.
- Seleziona Gestisci impostazioni di rete.
- Assicurati che l'opzione Mostra opzioni avanzate sia selezionata.
- In Impostazioni IP, seleziona Statico.
- Dopo averlo fatto, saranno disponibili altri campi di seguito in modo da poterli configurare. Questi campi includono l'indirizzo IP, il gateway, la lunghezza del prefisso di rete, DNS 1 e DNS 2.
- Inserisci i nuovi server DNS che desideri. Ti suggeriamo di utilizzare i server DNS di Google poiché sono più affidabili e più veloci di qualsiasi altro server DNS disponibile. Per DNS 1, inserisci 8.8.8.8 mentre per DNS 2, usa 8.8.4.4.
Aggiorna la configurazione di rete. Per assicurarti che tutte le impostazioni di rete siano corrette, assicurati di ripristinare anche le impostazioni di rete sul tuo Galaxy Tab S4. Ecco come farlo:
- Apri l'app Impostazioni.
- Tocca Gestione generale.
- Tocca Ripristina.
- Tocca Ripristina impostazioni di rete.
- Tocca il pulsante RESET SETTINGS.
- Riavvia il tuo S8 e verifica il problema.
Cancella partizione cache. Alcuni problemi di rete potrebbero essere causati da una cache di sistema difettosa. Per mantenere la partizione della cache del tablet in perfetta forma, assicurati di cancellare la partizione della cache. Ecco come farlo:
- Spegni il dispositivo.
- Tieni premuto il tasto Volume su e il tasto Bixby (Home), quindi tieni premuto il tasto di accensione.
- Quando viene visualizzato il logo Android verde, rilascia tutti i tasti ("Installazione dell'aggiornamento del sistema" verrà visualizzato per circa 30-60 secondi prima di visualizzare le opzioni del menu di ripristino del sistema Android).
- Premi più volte il tasto Volume giù per evidenziare "cancella partizione cache".
- Premere il pulsante di accensione per selezionare.
- Premi il tasto Volume giù fino a evidenziare "sì", quindi premi il pulsante di accensione.
- Quando la cancellazione della partizione della cache è completa, viene evidenziato "Riavvia il sistema ora".
- Premere il tasto di accensione per riavviare il dispositivo.
Controlla il wifi in modalità provvisoria. Potrebbe esserci un'app di terze parti che causa il problema. Per verificare, avvia il telefono in modalità provvisoria e controlla le prestazioni del Wi-Fi. Per riavviare in modalità provvisoria:
- Spegni il dispositivo.
- Tenere premuto il tasto di accensione oltre la schermata del nome del modello.
- Quando sullo schermo appare "SAMSUNG", rilascia il tasto di accensione.
- Immediatamente dopo aver rilasciato il tasto di accensione, tieni premuto il tasto Volume giù.
- Continua a tenere premuto il tasto Volume giù fino al termine del riavvio del dispositivo.
- La modalità provvisoria verrà visualizzata nell'angolo inferiore sinistro dello schermo.
- Rilascia il tasto Volume giù quando vedi Modalità provvisoria.
- Verifica il problema.
Ricorda, la modalità provvisoria blocca le app di terze parti. Se il Wi-Fi migliora in modo significativo mentre il tuo Galaxy Tab S4 è in modalità provvisoria, significa che una delle tue app scaricate sta occupando la larghezza di banda. È un'app o un malware legittimo. Se non hai idea di cosa possa essere quell'app, puoi utilizzare il processo di eliminazione per identificarla. Ecco come farlo:
- Avvia in modalità provvisoria.
- Verifica il problema. Se il Wi-Fi non è affatto lento, procedi con i passaggi successivi di seguito.
- Disinstalla un'app. Inizia con quelli più recenti che hai installato o aggiornato.
- Dopo aver disinstallato un'app, riavvia il telefono in modalità normale.
- Verifica il problema. Se il problema persiste, ripetere i passaggi 1-4.
Ripristino delle impostazioni di fabbrica. Se finora non ha funzionato nulla, l'ultimo passaggio per la risoluzione dei problemi che puoi eseguire sul tuo dispositivo è il ripristino delle impostazioni di fabbrica. Se il problema è causato da un bug del software o da un'app, il ripristino dei dati di fabbrica dovrebbe aiutare.
- Crea un backup dei tuoi dati personali.
- Spegni il dispositivo.
- Tieni premuto il tasto Volume su e il tasto Bixby, quindi tieni premuto il tasto di accensione.
- Quando viene visualizzato il logo Android verde, rilascia tutti i tasti ("Installazione dell'aggiornamento del sistema" verrà visualizzato per circa 30-60 secondi prima di visualizzare le opzioni del menu di ripristino del sistema Android).
- Premi più volte il tasto Volume giù per evidenziare "cancella dati / ripristino dati di fabbrica".
- Premere il pulsante di accensione per selezionare.
- Premi il tasto Volume giù fino a evidenziare "Sì, elimina tutti i dati utente".
- Premere il pulsante di accensione per selezionare e avviare il ripristino generale.
- Al termine del ripristino generale, viene evidenziato "Riavvia il sistema ora".
- Premere il tasto di accensione per riavviare il dispositivo.
Controlla il router. Se il ripristino delle impostazioni di fabbrica non riesce a risolvere il tuo problema Wi-Fi a questo punto, puoi anche provare a controllare il router. Ci sono una serie di possibili ragioni che potrebbero influenzare la velocità del tuo router. Se puoi, prova a ripristinare le impostazioni di fabbrica del router prima di chiamare il tuo ISP.
Ottieni aiuto dall'ISP. Se non riesci ancora a risolvere il problema in questo momento, soprattutto se sei sicuro che si tratti di un problema con il router, la cosa più ideale da fare è contattare il tuo ISP. A meno che tu non abbia acquistato il tuo router separatamente, dovresti lasciare che il tuo ISP gestisca la risoluzione dei problemi del router per evitare di causare ulteriori problemi.