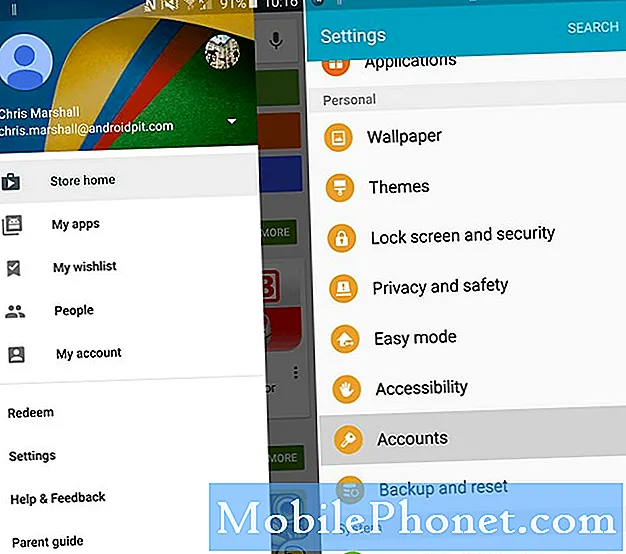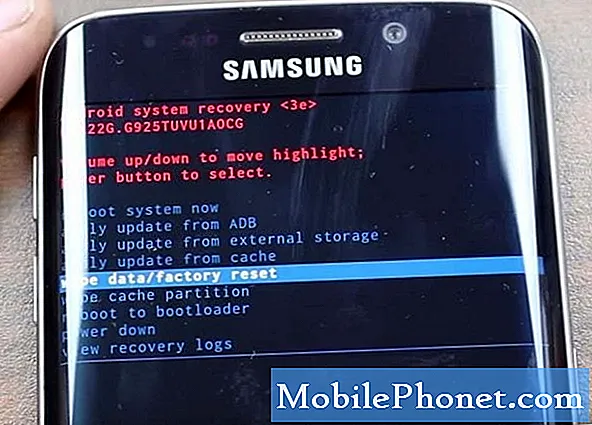Contenuto
Se trovi che l'app della fotocamera si blocca frequentemente sul tuo Google Pixel 3 senza un motivo apparente, questo post dovrebbe aiutarti. Scopri come affrontare il problema dell'app della fotocamera seguendo i nostri suggerimenti di seguito.
Problema: l'app della fotocamera Google Pixel 3 continua a bloccarsi
Il mio Pixel 3 era impeccabile, ma dopo circa 2 mesi di utilizzo l'app della fotocamera senza motivo apparente ha iniziato a bloccarsi. A volte sarei in grado di usarlo senza problemi, alcuni altri elementi si bloccavano dopo aver cambiato le modalità foto o non ero nemmeno in grado di scattare foto.
Soluzione: La risoluzione dei problemi delle app della fotocamera è generalmente facile e può essere eseguita a livello di utente. Segui i nostri passaggi per la risoluzione dei problemi di seguito.
Aggiorna il sistema
In molti casi, i bug temporanei sono la causa di piccoli fastidi o problemi con le app. Come primo passaggio per la risoluzione dei problemi, assicurati di aggiornare il sistema eseguendo un riavvio forzato. Il processo era solitamente quello di scollegare la batteria dal dispositivo. Ovviamente non puoi farlo poiché il tuo Google Pixel 3 ha una batteria non rimovibile. Per forzare il riavvio del dispositivo, puoi tenere premuto il pulsante di accensione per circa 10 secondi. Dopo averlo riavviato, controlla di nuovo il problema.
Forza la chiusura dell'app della fotocamera
A volte, chiudere manualmente un'app problematica è tutto ciò che serve per risolvere un problema. Assicurati di farlo per ogni app con cui stai riscontrando un problema. Ecco come farlo:
- Apri l'app Impostazioni.
- Tocca App e notifiche.
- Seleziona un'app. Se necessario, tocca Informazioni sull'app prima dell'app.
- Tocca Forza interruzione.
Installa gli aggiornamenti dell'app
Come il sistema operativo Android, le app necessitano regolarmente di aggiornamenti per mantenersi in forma ottimale. Impegnati per installare gli aggiornamenti delle app ogni volta che sono disponibili.
- Apri l'app Play Store del dispositivo.
- Tocca l'icona Menu.
- Tocca Le mie app e i miei giochi.
- Le app con aggiornamenti disponibili sono contrassegnate dall'etichetta "Aggiorna".
- Se è disponibile un aggiornamento, tocca Aggiorna.
- Se sono disponibili più aggiornamenti, tocca Aggiorna tutto.
Installa gli aggiornamenti del sistema operativo Android (aggiornamenti di sistema)
Android si evolve quindi di tanto in tanto possono verificarsi nuovi bug e problemi. Per ridurre al minimo la possibilità che si sviluppino bug, assicurati che il software esegua l'ultima versione di Android. Assicurati di impostare il tuo Pixel 3 XL per installare automaticamente gli aggiornamenti in modo da non perderti nulla.
Elimina la cache dell'app della fotocamera
Uno dei modi per gestire direttamente l'app della fotocamera stessa è eliminarne la cache. Come il tuo sistema operativo Android, anche le app necessitano di un set temporaneo di file chiamato cache per eseguire rapidamente le attività. A volte, questa cache può essere danneggiata causando problemi. Per assicurarti che l'app della fotocamera abbia una buona cache, puoi cancellare quella corrente. Ecco come funziona:
- Da una schermata Home, tocca e scorri verso l'alto per visualizzare tutte le app.
- Vai alle impostazioni.
- Tocca App e notifiche.
- Tocca Visualizza tutte le app "xx".
- Tocca l'app appropriata.
- Tocca Archiviazione.
- Tocca Svuota cache.
- Riavvia il tuo Pixel 3.
Ripristina le impostazioni predefinite dell'app della fotocamera
Se la cancellazione della cache dell'app della fotocamera non funziona, puoi provare a cancellare i dati dell'app della fotocamera. Verranno eliminati tutti i dati utente per questa app e verranno ripristinate tutte le impostazioni predefinite. Segui i passaggi seguenti per cancellare i dati di un'app:
- Da una schermata Home, tocca e scorri verso l'alto per visualizzare tutte le app.
- Vai alle impostazioni.
- Tocca App e notifiche.
- Tocca Visualizza tutte le app "xx".
- Tocca l'app appropriata.
- Tocca Archiviazione.
- Tocca Cancella dati.
- Riavvia il tuo Pixel 3.
Verifica la presenza di app di terze parti
La ragione più probabile del problema è una cattiva app. A volte, un'app mal codificata può interferire con Android che quindi porta a problemi. Per verificare se la colpa è di una delle tue app scaricate, riavvia il dispositivo in modalità provvisoria. Quando un dispositivo viene avviato in modalità provvisoria, tutte le applicazioni scaricate verranno sospese. Quindi, se una delle app è la causa del problema, l'app della fotocamera dovrebbe funzionare correttamente in modalità provvisoria.
Per riferimento, questi sono i passaggi per avviare il telefono in modalità provvisoria:
- Tieni premuto il pulsante di accensione.
- Sullo schermo, tocca e tieni premuto Spegni.
- Tocca OK.
- Dopo aver visualizzato "Modalità provvisoria" nella parte inferiore dello schermo, attendi per vedere se il problema scompare.
Ricorda, la modalità provvisoria blocca le app di terze parti o scaricate. Se il problema scompare in modalità provvisoria, puoi scommettere che una delle app è la colpa. Per identificare quale delle tue app scaricate sta causando il problema:
- Per uscire dalla modalità provvisoria, riavvia il dispositivo.
- Uno per uno, disinstalla le app scaricate di recente. Dopo ogni rimozione, riavvia il dispositivo. Verifica se la rimozione di quell'app ha risolto il problema.
- Dopo aver rimosso l'app che causa il problema, puoi reinstallare le altre app che hai rimosso.
Ripristina tutte le impostazioni del software ai valori predefiniti
Se nessuna delle soluzioni precedenti è di aiuto, non dovresti esitare a ripristinare le impostazioni del software del dispositivo ai valori predefiniti. Il ripristino delle impostazioni di fabbrica cancellerà tutti i dati dell'utente come foto, video, documenti, contatti, ecc., Quindi assicurati di eseguirne il backup in anticipo.
Per ripristinare le impostazioni di fabbrica del dispositivo:
- Crea un backup dei tuoi dati personali.
- Assicurati di conoscere il nome utente e la password per l'account Google nel telefono.
- Apri l'app Impostazioni.
- Tocca Sistema.
- Tocca Avanzate.
- Tocca Ripristina opzioni.
- Tocca Cancella tutti i dati (ripristino delle impostazioni di fabbrica) e poi Ripristina telefono. Se necessario, inserisci il PIN, la sequenza o la password.
- Per cancellare tutti i dati dalla memoria interna del telefono, tocca Cancella tutto.
- Quando il tuo telefono ha terminato la cancellazione, seleziona l'opzione per riavviare.
- Configura il telefono e ripristina i dati di backup.