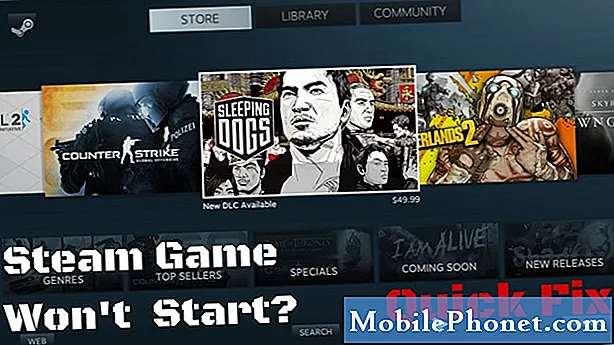Contenuto
Se lo schermo di Google Pixel 3 è scolorito o mostra delle linee, la ragione più probabile è un problema fisico. Questo articolo è qui per istruire gli utenti di Pixel 3 su cosa fare di fronte a questo problema. Se sei uno degli sfortunati che sta riscontrando il problema, impara cosa fare.
Problema: problema di scolorimento dello schermo di Google Pixel 3
Lo schermo del mio Pixel 3 è impazzito la scorsa notte. Lo stavo usando con circa il 15% di batteria rimanente e all'improvviso una linea arancione è apparsa dall'alto verso il basso nella parte sinistra dello schermo. Quindi una macchia nera ha iniziato a riempire il lato superiore sinistro dello schermo. Sono andato a letto sperando che dopo che la batteria fosse scarica e l'ho caricata di nuovo funzionasse, ma no. Quando ho premuto il pulsante di accensione lampeggiava in diversi colori e la macchia nera è ancora lì. Non funziona affatto, non posso fare nulla. Ho provato a reimpostarlo a freddo ma è impossibile. Lo schermo è in ottime condizioni, tranne per il fatto che ora noto una minuscola "bolla" arancione all'interno dello schermo, dove ha avuto origine la linea arancione. Lo sto caricando nello stand di Google e posso dire che è in carica, ma non ho idea di cosa fare dopo. Qualche idea?
Soluzione: La risoluzione di questo problema non ha una soluzione diretta. Lo scolorimento dello schermo è dovuto principalmente a un problema fisico, ma in alcuni casi potrebbe essere colpa anche di un'app difettosa o di un problema tecnico del software. Scopri cosa puoi fare per risolvere il problema seguendo i passaggi per la risoluzione dei problemi di seguito.
Riavvia il dispositivo
Il primo passaggio per la risoluzione dei problemi che si desidera eseguire è aggiornare il sistema. Alcuni bug sono temporanei e il riavvio del sistema li fa scomparire. Simulando gli effetti della "scarica della batteria" si sta effettivamente svuotando la RAM e avviando l'intero sistema. Ecco come si fa:
Tieni premuto il tasto di accensione per 30 secondi o anche di più e quando il logo viene visualizzato sullo schermo, rilascialo.
A differenza di altri dispositivi in cui devi tenere premuti un paio di tasti, sui telefoni Pixel è necessario solo il pulsante di accensione e, di nuovo, è cablato per rispondere. Quindi, se si avvia effettivamente, sarebbe la fine del problema, ma prova a farlo ancora un paio di volte se il primo tentativo non ha funzionato. Dopo di che e il tuo dispositivo continua a non rispondere, prova la soluzione successiva.
Verifica la presenza di un'app di terze parti non valida
Uno dei motivi per cui possiamo attribuire questo problema è una cattiva app. Se il problema si è verificato all'improvviso, è possibile che tu abbia installato una nuova app che interferisce con Android. In alcuni casi, un aggiornamento per un'app può causare instabilità e portare a tutti i tipi di problemi. Per verificare se c'è un problema con l'app difettosa, segui i passaggi seguenti per riavviare in modalità provvisoria:
- Tieni premuto il pulsante di accensione.
- Sullo schermo, tocca e tieni premuto Spegni.
- Tocca OK.
- Dopo aver visualizzato "Modalità provvisoria" nella parte inferiore dello schermo, attendi per vedere se il problema scompare.
Ricorda, la modalità provvisoria blocca le app di terze parti o scaricate. Se il problema scompare in modalità provvisoria, puoi scommettere che una delle app è la colpa. Per identificare quale delle tue app scaricate sta causando il problema:
Per uscire dalla modalità provvisoria, riavvia il dispositivo.
- Uno per uno, disinstalla le app scaricate di recente. Dopo ogni rimozione, riavvia il dispositivo. Verifica se la rimozione di quell'app ha risolto il problema.
- Dopo aver rimosso l'app che causa il problema, puoi reinstallare le altre app che hai rimosso.
Ripristino totale tramite modalità di ripristino
Se la causa del problema è un bug del software, molto probabilmente lo risolverai eseguendo un ripristino delle impostazioni di fabbrica (o un ripristino generale). Innanzitutto, vuoi riavviare il dispositivo in modalità di ripristino, che è un ambiente software separato da Android. Funziona indipendentemente dal sistema operativo Android, quindi se il problema si trova solo su Android, pulire il dispositivo e ripristinare tutte le impostazioni del software ai valori predefiniti deve aiutare. In modalità di ripristino, verrà impedito l'esecuzione di Android e vedrai invece le opzioni della modalità di ripristino. Se riesci ad avviare correttamente la modalità di ripristino e lo scolorimento dello schermo sarà assente, assicurati di procedere con un ripristino delle impostazioni di fabbrica. Di seguito sono riportati i passaggi su come avviare in modalità di ripristino ed eseguire un ripristino delle impostazioni di fabbrica.
- Spegni il tuo Google Pixel 3 XL. Questo è importante. Se non puoi disattivarlo, non sarai mai in grado di avviare la modalità di ripristino. Se non sei in grado di spegnere il dispositivo regolarmente tramite il pulsante di accensione, attendi che la batteria del telefono sia scarica. Quindi, carica il telefono per 30 minuti prima di avviare la modalità di ripristino.
- Tieni premuti i pulsanti Accensione + Volume giù finché non viene visualizzata la modalità bootloader (immagine di un Android con Start sopra), quindi rilascia.
- Seleziona la modalità di ripristino. È possibile utilizzare i pulsanti del volume per scorrere le opzioni disponibili e il pulsante di accensione per selezionare. Il dispositivo lampeggerà momentaneamente la schermata di avvio di Google e quindi si riavvierà in modalità di ripristino.
- Se viene visualizzata l'immagine di un Android guasto con "Nessun comando" stampato sullo schermo, tieni premuto il pulsante di accensione. Premere una volta il pulsante di aumento del volume. Quindi rilascia il pulsante di accensione.
- Dalla schermata Recupero Android, seleziona Cancella dati / Ripristino dati di fabbrica.
- Seleziona Sì. Attendi diversi minuti per il completamento del processo di ripristino dei dati di fabbrica.
- Seleziona Riavvia il sistema ora. Attendere diversi minuti per il completamento del ripristino dei dati di fabbrica e del riavvio.
- Riattacca il telefono.
Il telefono è caduto?
Uno dei motivi principali per cui gli schermi del telefono non funzionano correttamente è il danno fisico. Se hai lasciato cadere il tuo prima che lo schermo iniziasse a mostrare scolorimento, salta tutti i suggerimenti sopra e fai controllare il dispositivo da Google. Non esiste una soluzione permanente per un componente danneggiato fisicamente tranne la riparazione.
Se ti sei preso cura del tuo dispositivo e non si è verificato alcun incidente prima che lo schermo si deteriorasse, si tratta di un problema di software o di un malfunzionamento dello schermo sconosciuto. Per possibili problemi software, assicurati di seguire le nostre soluzioni descritte sopra. Se nessuno di questi passaggi aiuta, fai riparare il telefono.