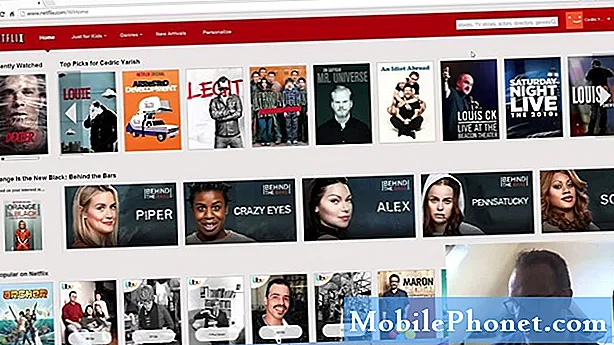![Real Fix for Android Not Receiving Texts - SMS [SOLVED]](https://i.ytimg.com/vi/RIjEGW26q8Q/hqdefault.jpg)
Contenuto
Android Auto è una delle app Google più utili che un utente Android possa avere. Rende la guida molto più facile e sicura con esso a bordo. Nell'episodio di risoluzione dei problemi di oggi, affrontiamo un problema particolare sull'LG G7 in cui Android Auto non invia affatto messaggi. Se hai un problema simile sul tuo LG G7, scopri come risolverlo eseguendo le nostre soluzioni consigliate di seguito.
Problema: Android Auto non invia messaggi su LG G7
Il mio LG G7 non si connette al Bluetooth nella mia Hyundai Elantra Value Edition 2018. Ho appena ricevuto un telefono sostitutivo e ancora non funziona correttamente. Per lo più funziona bene con Android Auto, tranne per il fatto che non invierà messaggi di testo. Prenderà il mio testo, me lo ripeterà ma non lo invierò quando dico di inviarlo. Posso fare e ricevere telefonate e la navigazione funziona bene.
Soluzione: Questo problema potrebbe essere unico per il dispositivo LG G7 poiché non abbiamo ricevuto nulla di simile da altri utenti non LG. Scopri i passaggi per la risoluzione dei problemi che puoi provare di seguito e vedi quale ti aiuterà.
Controlla le autorizzazioni di Android Auto
Assicurati che il tuo LG G7 conceda l'autorizzazione all'app Android Auto per utilizzare la funzione di messaggistica. Se è limitato, come quando neghi l'autorizzazione necessaria durante la configurazione iniziale, non sarà affatto in grado di inviare messaggi.
Per verificare se il tuo LG G7 fornisce l'autorizzazione necessaria, segui i passaggi seguenti:
- Apri l'app Impostazioni.
- Tocca la scheda "Generale".
- Tocca App e notifiche.
- Seleziona l'app Android Auto.
- Tocca Autorizzazioni.
Cancella la cache di Android Auto
Potrebbe esserci un problema con la cache dell'app. Per assicurarti che Android Auto utilizzi una nuova cache, prova a eliminare quella corrente. Ecco come:
- Dalla schermata Home, tocca Impostazioni.
- Tocca la scheda "Generale"> App e notifiche.
- Tocca Informazioni sull'app.
- Tocca il filtro per selezionare quanto segue: Tutto, Abilitato, Disabilitato
- Tocca l'app desiderata, quindi Archiviazione.
- Tocca Svuota cache.
- Premi SÌ per confermare.
Ripristina le impostazioni predefinite di Android Auto
Un altro buon modo per gestire direttamente l'app Android Auto è ripristinarla allo stato di fabbrica. Questo cancellerà l'app da qualsiasi nuovo bug e ripristinerà le condizioni originali del software. Dovrai configurarlo di nuovo dopo aver eseguito questo passaggio.
- Dalla schermata Home, tocca Impostazioni.
- Tocca la scheda "Generale"> App e notifiche.
- Tocca Informazioni sull'app.
- Tocca il filtro per selezionare quanto segue: Tutto, Abilitato, Disabilitato
- Tocca l'app desiderata, quindi Archiviazione.
- Tocca Cancella dati.
- Premi SÌ per confermare.
Ripristina le impostazioni di rete
Potrebbe esserci un'impostazione di rete o delle impostazioni che sono state modificate prima dell'inizio del problema. Per assicurarti che il tuo LG G7 ThinQ disponga della configurazione di rete corretta, inclusa la funzionalità Bluetooth, ti suggeriamo di effettuare le seguenti operazioni:
- Apri l'app Impostazioni.
- Tocca Riavvia e ripristina.
- Tocca Ripristina impostazioni di rete.
- Tocca RIPRISTINA IMPOSTAZIONI.
- Tocca Ripristina impostazioni.
- Configura di nuovo Android Auto e verifica il problema.
Cancella partizione cache
A volte, una cache di sistema danneggiata può causare problemi. Android utilizza una serie di file temporanei per caricare le app più velocemente chiamate cache di sistema. Se questa cache diventa obsoleta o danneggiata, il telefono potrebbe riscontrare problemi di prestazioni, arresti anomali dell'app e altri tipi di problemi. Per vedere se la colpa è di una cache di sistema danneggiata, segui i passaggi seguenti per cancellare la partizione della cache.
- Dalla schermata Home, tocca Impostazioni.
- Tocca la scheda "Generale".
- Tocca Memoria> Memoria interna.
- Attendi che le opzioni di menu finiscano di calcolare.
- Tocca Libera spazio.
- Tocca File temporanei e file raw.
- Seleziona le seguenti opzioni:
- Dati memorizzati nella cache
- File temporanei del vassoio di clip
- File RAW dalla fotocamera
- Tocca Elimina> ELIMINA.
Installare aggiornamenti
Assicurarti che il software sul tuo dispositivo sia aggiornato è uno dei modi per ridurre le possibilità che si sviluppino bug. Sebbene non vi sia alcuna garanzia che risolverà il problema che stai riscontrando, è comunque altamente consigliato che tu abbia o meno un problema.
Ripristino delle impostazioni di fabbrica
Il ripristino delle impostazioni di fabbrica è una soluzione drastica in questo caso, ma potrebbe essere l'unico modo efficace per risolvere il problema in questa fase. Assicurati di creare un backup dei tuoi file o dati prima di farlo.
- Eseguire il backup di tutti i dati nella memoria interna prima di eseguire un ripristino totale.
- Spegni il dispositivo.
- Tieni premuti i pulsanti di accensione e riduzione del volume.
- Quando viene visualizzato il logo LG, rilascia rapidamente e quindi tieni nuovamente premuto il pulsante di accensione continuando a tenere premuto il pulsante di riduzione del volume.
- Quando viene visualizzato il messaggio "Elimina tutti i dati utente (comprese le app LG e dell'operatore) e ripristina tutte le impostazioni", utilizza il pulsante Volume giù per evidenziare Sì.
- Premere il pulsante di accensione per ripristinare il dispositivo
Segnala il bug a Google
Se il problema si ripresenta anche dopo il ripristino delle impostazioni di fabbrica del dispositivo, deve esserci un problema di codifica all'interno dell'app Android Auto stessa. In questo caso, la questione deve essere esaminata da Google stesso. Non riscontriamo questo problema con i nostri dispositivi Samsung, quindi potrebbe trattarsi di un problema tecnico sconosciuto su questo particolare modello di telefono. Prova a visitare la pagina della guida ufficiale per Android Auto e vedi se puoi ottenere aiuto diretto da Google o da altri utenti Android.