
Contenuto
- Come risolvere la durata della batteria di Surface Pro
- Chiudi i programmi dal Task Manager
- Riavvia il tuo PC
- Controlla gli aggiornamenti
- Rimuovi programmi non utilizzati
- Disattiva Cortana
- Ripristina o ripristina Surface Pro
- Huawei MateBook
Prestazioni scadenti possono rovinare qualsiasi PC con Windows 10 e Microsoft Surface Pro non è un'eccezione. Se non ci si può fidare di esso per caricare rapidamente i programmi, non è possibile utilizzare il dispositivo per sostituire il laptop. Ti mostreremo come correggere le cattive prestazioni di Surface Pro in pochi minuti.
Surface Pro 3, Surface Pro 4 e 2017 Surface Pro eseguono tutti il sistema operativo Windows 10 di Microsoft. Il sistema operativo funziona bene, di solito. È possibile accedere rapidamente e iniziare le attività che è necessario completare.
Restare produttivi con Surface Pro non è sempre così facile. A volte le app si bloccano, quindi perdi il lavoro. Microsoft Edge, il browser incluso in Windows 10, si bloccherà senza preavviso. Alcuni utenti affermano che la fotocamera Windows Hello del proprio dispositivo non riesce a identificarli il più rapidamente possibile. Il dispositivo impiega molto tempo per caricare app e giochi quando finalmente si sblocca.
Non devi soffrire per le cattive prestazioni di Surface Pro. Utilizza questi suggerimenti per far funzionare Surface Pro 4, Surface Pro e 2017 Surface Pro come dovrebbe.

Il 2017 Surface Pro.
Leggi: 14 Windows 10 Suggerimenti e trucchi da un fanatico
Come risolvere la durata della batteria di Surface Pro
Ogni Surface Pro fornisce agli utenti una stima della durata della batteria nel misuratore della batteria sulla barra delle applicazioni. Se il contatore ha improvvisamente una stima inferiore rispetto al passato, agisci rapidamente per prolungare la durata della batteria.
Inizia regolando la luminosità dello schermo su Surface Pro. Apri il Centro operativo scorrendo verso sinistra dal bordo destro dello schermo. Ora tocca il pulsante con l'icona della luce. Continua a toccarlo per cambiare la luminosità dello schermo. Minore è l'impostazione della luminosità, maggiore sarà la durata della batteria.
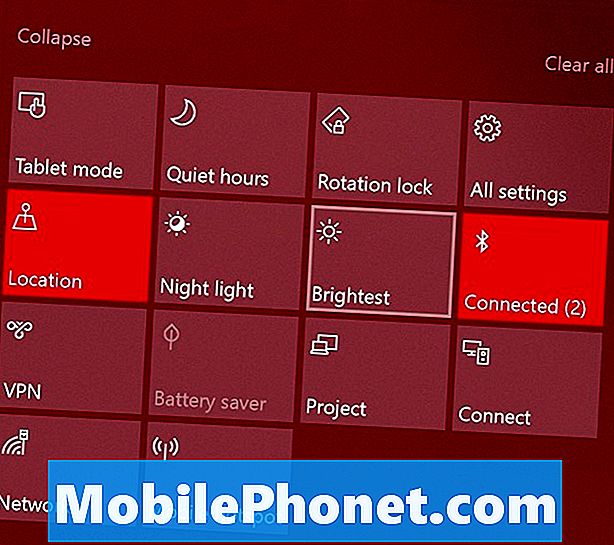
Leggi: Come riparare la durata della batteria di Windows 10 non funzionante
È possibile utilizzare l'utility Battery Saver per migliorare ulteriormente le prestazioni della batteria. Apri il impostazioni app. Clicca su Sistema. Quindi selezionare Batteria nel menu a sinistra. Fai in modo che Surface Pro accenda Battery Saver quando la sua potenza si riduce. Utilizzare il Uso della batteria dall'app opzione nella parte superiore dello schermo per vedere quali applicazioni e programmi stanno danneggiando la durata della batteria del dispositivo.
Chiudi i programmi dal Task Manager
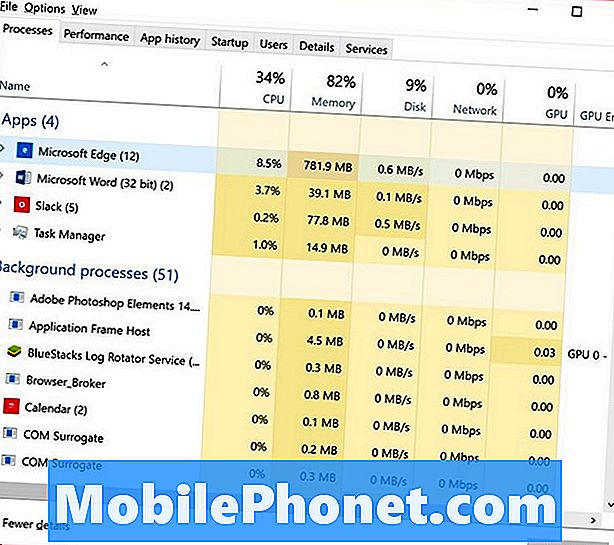
Programmi pesanti in esecuzione in background possono incasinare la memoria e la potenza di elaborazione. Chiudi i programmi che non stai utilizzando per aumentare temporaneamente le prestazioni di Surface Pro.
Il Task Manager ti dirà quali programmi stanno utilizzando le risorse. Usa il tuo mouse per tasto destro del mouse sul pulsante Windows nella barra delle applicazioni. Selezionare Task Manager dal menu a comparsa. Clicca su Più dettagli. Utilizzare l'elenco per chiudere le app che stanno inghiottendo risorse. Non chiudere un'attività in background se non sei sicuro di ciò che fa. Alcune attività in background sono essenziali per Windows.
Riavvia il tuo PC
Se ritieni che un aggiornamento possa essere responsabile di alcuni dei problemi di prestazioni di Surface Pro, riavvia Surface Pro. Apri il menu Start toccando il pulsante Windows. Toccare il pulsante di accensione e selezionare Ricomincia.
Controlla gli aggiornamenti
Surface Pro rallenta quando si prepara a installare aggiornamenti di grandi dimensioni in background. La conclusione immediata di questi aggiornamenti consentirà al tuo dispositivo di tornare alle massime prestazioni.
Tocca o fai clic su impostazioni. Clicca su Aggiornamento e sicurezza. Consenti agli aggiornamenti in sospeso di completare l'installazione. Ora, riavvia Surface Pro. Surface Pro dovrebbe funzionare meglio dopo l'aggiornamento.
Rimuovi programmi non utilizzati
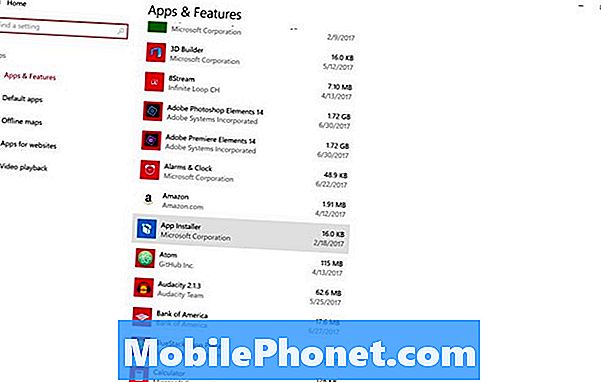
I programmi che installi su Surface Pro possono influire seriamente sulla durata e le prestazioni della batteria. I programmi possono essere eseguiti in background senza che tu lo sappia e possono tassare costantemente il tuo processore e la tua RAM.
Disinstalla tutti i programmi che non stai utilizzando. Apri il impostazioni app. Clicca su Apps. Utilizzare questo elenco per rimuovere tutti i programmi che non si utilizzano.
Disattiva Cortana
Un'attività in background consente di chiamare Cortana con un comando vocale. Disattivando la sua funzione di Ascolto sempre disabilita quell'attività in background e potrebbe migliorare le prestazioni di Surface Pro.
Tocca o fai clic sulla barra di ricerca sullo schermo. Fai clic sull'ingranaggio Impostazioni lungo il bordo sinistro della finestra di Cortana. A questo punto capovolgere "Lascia che Cortana risponda a Hey Cortana".
Ripristina o ripristina Surface Pro
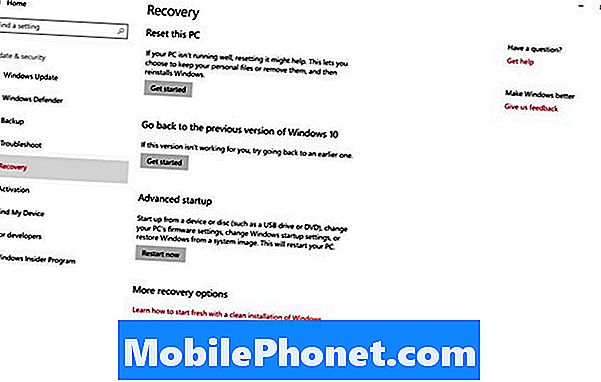
Se noti ancora problemi di prestazioni, ripristina Surface Pro. Un reset rimuove tutti i programmi che hai installato per riportarti alle massime prestazioni. Se c'è abbastanza spazio di archiviazione gratuito, i tuoi video, immagini e documenti rimarranno dove sono.
Leggi: Come ripristinare laptop, desktop e tablet Windows 10
Vai al impostazioni app. Tocca o fai clic su Aggiornamento e sicurezza. Selezionare Recupero dal menu a sinistra.
17 migliori alternative di Surface Pro nel 2019




















