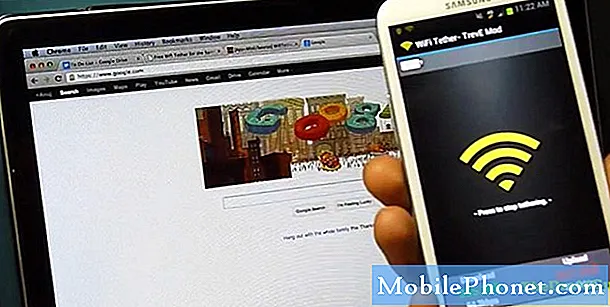Contenuto
- Riavvia il Samsung Chromebook Plus
- Powerwash Samsung Chromebook Plus
- Reinstallare ChromeOS in Ripristino
Il bellissimo nuovo Samsung Chromebook Plus prende il premio per il miglior Chromebook disponibile per meno di $ 500 e forse nel complesso. Sfortunatamente, non è perfetto perché alcuni utenti hanno riscontrato alcuni blocchi e arresti anomali. Il Chromebook smette improvvisamente di rispondere e si riavvia. C'è una soluzione e ce l'abbiamo grazie alla semplicità di ChromeOS.

Qualsiasi Chromebook che presenta i problemi sopra riportati può beneficiare delle soluzioni elencate di seguito. Provali in ordine e probabilmente risolvi i mal di testa dei Chromebook.
Le prime due opzioni offrono le soluzioni più semplici, ma non hanno risolto il blocco e l'arresto di molti utenti del nuovo Samsung Chromebook Plus. Ho dovuto usare la terza soluzione qui sotto e reinstallare ChromeOS da un'unità flash. Tuttavia, inizia con i primi due poiché sono facili da fare su un Chromebook, impiega meno tempo e risolvi la maggior parte dei problemi che le persone incontrano con i Chromebook.
Riavvia il Samsung Chromebook Plus
Questo può sembrare banale, ma hai provato a spegnerlo e riaccenderlo? Questa è una semplice opzione non distruttiva per problemi su qualsiasi Chromebook o anche su un Mac o PC Windows. Questo spesso funziona anche con i tuoi dispositivi iOS o Android.

Per riavviare un Chromebook, premi il pulsante di accensione fino a quando si spegne, quindi premilo di nuovo per riaccenderlo.
Entrambi i PC Windows e Mac includono un modo rapido per il riavvio, il Chromebook non include un pulsante simile. Tuttavia, è ancora facile. Basta premere il pulsante di accensione del Chromebook o il pulsante di blocco in genere nell'angolo in alto a destra della tastiera sopra il tasto backspace e accanto al tasto di aumento del volume. Quando il Chromebook termina la chiusura, premi nuovamente il pulsante per riavviarlo. Trovo che sia più facile fare clic sul pulsante Start di Windows e quindi fare clic sull'icona di alimentazione e l'opzione di riavvio. Se ciò non risolve i problemi, prova a eseguire il Powerwash del Chromebook.
Powerwash Samsung Chromebook Plus
Sembra che ti stiamo suggerendo di sistemare il tuo computer nel vialetto d'accesso e di usare un'idropulitrice per pulire se necessario, ma lo strano termine usato da Google significa riportare il tuo computer alle specifiche di fabbrica. Questo cancella il computer e si riavvia pronto per accedere con qualsiasi account. Accedi con il tuo account e tutte le tue app e impostazioni web torneranno come erano. Potrebbe risolvere il problema di congelamento Samsung Chromebook Plus.
Questo diventa un po 'più complicato con l'aggiunta di Google del Google Play Store e l'installazione di app Android su ChromeOS.

Effettua il powerwash del Chromebook facendo clic sull'icona dell'utente nell'angolo in basso a destra dello schermo. Quindi fare clic sull'icona Impostazioni appena sopra la data nell'angolo in basso a sinistra della finestra pop-up.

La nuova schermata Impostazioni mostrerà una casella di ricerca nella parte superiore dello schermo. Inizia a digitare la parola "Powerwash" e vedrai l'opzione per Powerwash il tuo Chromebook. Cliccalo. Quindi fare clic su Ricomincia.
Se il tuo Chromebook non ha l'ultima versione di ChromeOS, dovrai trovare la sezione Impostazioni avanzate. Clicca su Impostazioni avanzate e poi trova Powerwash scorrendo verso il basso. Fare clic e quindi fare clic Ricomincia.

Il Chromebook si riavvierà e mostrerà la schermata sopra. Clicca sul Powerwash pulsante e il Chromebook si cancellerà e si riavvierà per consentirti di accedere al tuo account con un'installazione nuova e aggiornata dell'ultima versione di ChromeOS. Dopo aver effettuato l'accesso, il sistema aggiungerà nuovamente tutte le tue app Web e impostazioni. Dagli qualche minuto per completarlo.
Il sistema dovrebbe funzionare meglio di prima. Se non risolve il tuo problema, prova il seguente.
Reinstallare ChromeOS in Ripristino
Se non riesci ancora a far funzionare correttamente il tuo Chromebook, la soluzione finale potrebbe significare reinstallare ChromeOS da un'unità di avvio di ripristino creata dall'utilità di ripristino di Chromebook. L'app Web verrà installata in ChromeOS o nel browser Chrome su un Mac o PC Windows. Ecco come ho risolto il problema di congelamento del mio Samsung Chromebook Plus.

Segui i passaggi nella pagina di supporto di Google per creare il tuo disco di ripristino di ChromeOS utilizzando l'app web. Avrai bisogno di una chiavetta USB o di una scheda flash se il tuo computer ne supporta uno. In genere i Chromebook includono uno slot per schede SD o uno slot per schede micro-SD. Segui le istruzioni sullo schermo nell'app.
Ora è il momento di utilizzare l'unità flash o la scheda per ripristinare il sistema operativo. Segui le istruzioni sulla pagina di supporto di Google per l'effettiva installazione di ChromeOS dall'unità di ripristino.