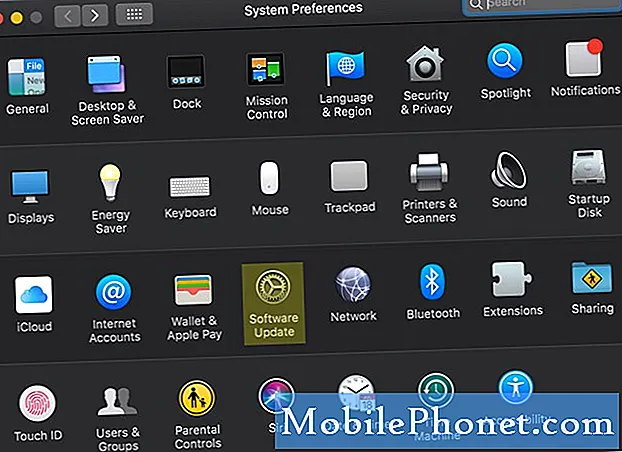Il #Samsung #Galaxy # A9 è uno degli ultimi membri della serie di dispositivi A rilasciati di recente. Questo modello è meglio conosciuto come il primo smartphone con quattro fotocamere al mondo poiché utilizza quattro fotocamere posteriori per scattare foto di qualità eccellente. Le altre caratteristiche impressionanti di questo dispositivo includono il display Super AMOLED da 6,3 pollici e l'uso di un processore Snapdragon 660 combinato con 8 GB di RAM. Sebbene questo sia un dispositivo dalle prestazioni solide, ci sono casi in cui possono verificarsi determinati problemi che affronteremo oggi. In quest'ultima puntata della nostra serie di risoluzione dei problemi affronteremo le foto della fotocamera Galaxy A9 sono un problema oscuro.
Se possiedi un Samsung Galaxy A9 2018 o qualsiasi altro dispositivo Android, non esitare a contattarci utilizzando questo modulo. Saremo più che felici di assisterti per qualsiasi dubbio tu possa avere con il tuo dispositivo. Questo è un servizio gratuito che offriamo senza vincoli. Chiediamo tuttavia che quando ci contatti cerchi di essere il più dettagliato possibile in modo che possa essere fatta una valutazione accurata e possa essere fornita la soluzione corretta.
Come correggere le foto della fotocamera Samsung Galaxy A9 sono scure
Problema:Così l'altro giorno ho scattato una foto sul mio Samsung Galaxy A9 2018 con il flash, e mentre l'ho fatto ho sentito un clic (il tipo che si sente quando su una fotocamera lampeggia la lampadina) all'inizio la fotocamera non si è rimessa a fuoco , quindi ho riavviato il telefono che ha risolto il problema. Ora sono venuto a scattare foto pochi giorni dopo utilizzando il flash e le immagini risultano completamente scure. All'inizio stavo cercando di fotografare un occhio, le foto sono risultate completamente nere, quindi invece ho provato a prendere un paesaggio di base con il flash e le immagini sono uscite con una sfumatura gialla e sembravano molto scure, oltre a sembrare un filtro seppia Usato. Ho controllato tutte le impostazioni e riavviato il telefono, ma niente sembra funzionare! qualche idea?
Soluzione: Prima di eseguire qualsiasi procedura di risoluzione dei problemi su questo dispositivo, è meglio assicurarsi che sia in esecuzione sulla versione più recente del software. Se è disponibile un aggiornamento, ti suggerisco di scaricarlo e installarlo prima. Se il tuo telefono è inserito in una custodia, ti suggerisco di rimuoverlo prima dalla custodia. Dovresti anche pulire l'obiettivo della fotocamera posteriore con un panno in microfibra assicurandoti di rimuovere lo sporco o le macchie che potrebbero essere presenti.
Eseguire un soft reset
Uno dei primi passaggi per la risoluzione dei problemi che devi eseguire quando il telefono ha un problema con il modo in cui funziona la fotocamera è un soft reset. Ciò aggiornerà il software del telefono e di solito risolverà piccoli problemi software. Per eseguire un soft reset, tieni premuti il pulsante di accensione e il pulsante di riduzione del volume per circa 10 secondi. Rilascia i pulsanti quando senti il dispositivo vibrare e vedi il logo Samsung Galaxy A9 sullo schermo. Il tuo telefono si riavvierà e, si spera, inizierà a funzionare correttamente ancora una volta.
Cancella la cache e cancella i dati dell'app Fotocamera
Un fattore che può causare questo particolare problema sono i dati danneggiati all'interno dell'app della fotocamera stessa. Per eliminare la possibilità che questo sia il colpevole, dovrai svuotare la cache e cancellare i dati dell'app della fotocamera.
- Dalla schermata Home, scorri verso l'alto in un punto vuoto per aprire la barra delle applicazioni.
- Tocca Impostazioni> App.
- Toccare l'applicazione desiderata nell'elenco predefinito.
- Per visualizzare le app preinstallate, tocca Menu> Mostra app di sistema.
- Toccare Memoria> CANCELLA CACHE> CANCELLA DATI> CANCELLA
Una volta eseguito, controlla se il problema persiste.
Controlla se il problema si verifica in modalità provvisoria
A volte un'app che hai scaricato può causare questo particolare problema. Il modo migliore per verificare se questo è il caso è avviare il telefono in modalità provvisoria poiché solo le app preinstallate possono funzionare in questa modalità.
- Spegni il telefono
- Tieni premuto "Power"
- Al logo "Samsung", rilascia "Power" e premi immediatamente e tieni premuto "Volume giù"
- Al termine del riavvio del telefono, rilascia i tasti. Una filigrana "Modalità provvisoria" dovrebbe essere visibile nell'area inferiore della schermata principale
Se il problema della fotocamera non si verifica in questa modalità, dovresti scoprire quale app sta causando il problema e disinstallarla.
Cancella la partizione della cache del telefono
Il telefono di solito memorizza i dati memorizzati nella cache delle app in una partizione speciale nella memoria interna. Questi dati memorizzati nella cache consentono al telefono di aprire rapidamente le app, tuttavia ci sono casi in cui i dati salvati possono essere danneggiati, il che può causare problemi al dispositivo. Per eliminare questo fattore sarà necessario cancellare la partizione cache del telefono.
- Spegnere il telefono se necessario
- Tenere premuti contemporaneamente "Accensione" "Riduzione volume" e "Home" / "Bixby"
- Nella schermata di Android, rilascia i pulsanti e attendi l'accesso a Android Recovery
- Premere "Volume giù" per navigare nel menu per evidenziare "Wipe cache partition"
- Premere "Power" per selezionare l'evidenziazione
- Infine, evidenzia "Riavvia il sistema ora" e premi "Alimentazione"
Eseguire un ripristino delle impostazioni di fabbrica
- Spegni il telefono.
- Tieni premuto il tasto Volume su e il tasto Bixby, quindi tieni premuto il tasto di accensione.
- Quando viene visualizzato il logo Android verde, rilascia tutti i tasti ("Installazione dell'aggiornamento del sistema" verrà visualizzato per circa 30-60 secondi prima di visualizzare le opzioni del menu di ripristino del sistema Android).
- Premi più volte il tasto Volume giù per evidenziare "cancella dati / ripristino dati di fabbrica".
- Premere il pulsante di accensione per selezionare.
- Premi il tasto Volume giù fino a evidenziare "Sì, elimina tutti i dati utente".
- Premere il pulsante di accensione per selezionare e avviare il ripristino generale.
- Al termine del ripristino generale, viene evidenziato "Riavvia il sistema ora".
- Premere il tasto di accensione per riavviare il dispositivo.
Se i passaggi precedenti non riescono a risolvere il problema, molto probabilmente il problema è causato da un componente hardware difettoso. La cosa migliore da fare adesso è portare il telefono in un centro di assistenza e farlo controllare.