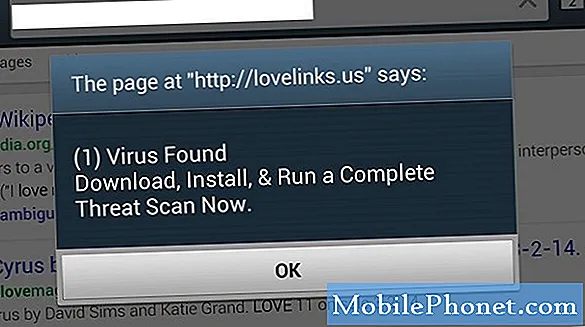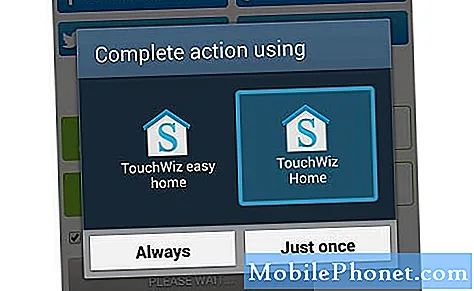
Contenuto
- Galaxy S5 non salverà il browser predefinito
- Impossibile impostare il launcher predefinito su Galaxy S5
In questo post, affronterò un problema che riguarda un Samsung Galaxy S5 (#Samsung # GalaxyS5) che rifiuta di accettare un'applicazione da impostare come predefinita. Uno dei migliori esempi è quando apri un collegamento, ad esempio da Facebook, e il telefono ti chiederà di scegliere quale app utilizzare per aprire il collegamento. Naturalmente, un utente sceglierà l'app desiderata e sceglierà "Sempre" in modo che non gli venga chiesto di scegliere di nuovo il futuro.
Galaxy S5 non salverà il browser predefinito
Problema: Ho il problema da quando ho il telefono, quando fai clic su un link e ti viene chiesto quale app desideri utilizzare Chrome o Explorer e faccio clic su Chrome, quindi lo uso sempre, non salva mai la mia preferenza. La stessa cosa accade quando mai quella scatola si apre, semplicemente non si salva. Come posso risolvere questo problema?
Potenziale soluzione: Questo accade (anche se non sempre) quando sul telefono è installato più di un browser web. Cerca di capirlo: prima dell'installazione del browser Chrome, il tuo telefono aveva il browser stock (Internet) impostato come app predefinita per l'apertura delle pagine web. Dopo l'installazione, nessuna delle due è stata impostata come predefinita semplicemente perché ci sono già due app che hanno lo stesso scopo e il tuo Galaxy S5, essendo uno smartphone "smart", ti permetterà di scegliere quale usare come predefinita. Dopo averne scelto uno e seguito selezionando "Sempre", il telefono non dovrebbe chiederti la stessa cosa la prossima volta che apri un collegamento. Quindi, ciò che ha causato questo problema è una sorta di glitch e in realtà hai alcune opzioni su come risolverlo:
Cancella i valori predefiniti per entrambe le app
Hai già scelto un'app e hai scelto "Sempre", ma il telefono ti chiede ancora quale utilizzare: cancella le impostazioni predefinite e ricomincia.
- Da qualsiasi schermata Home, tocca App.
- Tocca Impostazioni.
- Scorri fino a "APPLICAZIONI", quindi tocca Gestione applicazioni.
- Scorri a destra nella schermata SCARICATO.
- Scorri e tocca Chrome.
- Tocca Cancella impostazioni predefinite.
Fai la stessa cosa per l'app Internet e quindi prova ad aprire un collegamento ancora una volta in modo che il telefono ti permetta di scegliere di nuovo. Questa semplice procedura di solito risolve questo problema non solo per il browser ma per qualsiasi altra app.
Disinstalla e reinstalla Chrome
Nel caso in cui la prima procedura fallisse, questa potrebbe risolverlo per te. Disinstalla l'app Chrome e scarica una nuova copia dal Play Store. La disinstallazione dell'app costringerà il sistema a impostare il browser stock come app predefinita mentre la reinstallazione consentirà all'utente di scegliere quale utilizzare. Ciò si è dimostrato efficace anche per questo tipo di problema:
- Da qualsiasi schermata Home, tocca App.
- Tocca Impostazioni.
- Scorri fino a "APPLICAZIONI", quindi tocca Gestione applicazioni.
- Scorri a destra nella schermata SCARICATO.
- Scorri e tocca Chrome.
- Tocca Disinstalla.
Ora scaricalo dal Play Store e prova ad aprire un collegamento, quindi scegli l'app predefinita.
Ripristina le preferenze dell'app
Ora, questa procedura è una procedura generale di risoluzione dei problemi, che si è anche dimostrata efficace. Ciò che fa è cancellare tutte le app dalle loro funzioni predefinite e consentire all'utente di scegliere quale impostare come predefinita per un'azione specifica. Influirà su tutte le app, quindi fai attenzione:
- Da qualsiasi schermata Home, tocca App.
- Tocca Impostazioni.
- Scorri fino a "APPLICAZIONI", quindi tocca Gestione applicazioni.
- Scorri a destra nella schermata SCARICATO.
- Tocca il tasto App recenti.
- Tocca Ripristina preferenze app.
- Tocca Ripristina app.
- Riavvia il telefono.
Cancella partizione cache
Ci sono stati anche alcuni utenti che hanno segnalato che cancellare la partizione della cache risolverà i problemi relativi all'impossibilità di impostare le proprie preferenze. È anche una procedura di risoluzione dei problemi generale, ma vale la pena provare se tutto il resto fallisce, o almeno, prima di decidere di ripristinare le impostazioni di fabbrica.
- Spegni il dispositivo.
- Tieni premuti contemporaneamente i tre pulsanti seguenti: tasto Volume su, tasto Home e tasto di accensione.
- Quando il telefono vibra, rilascia il tasto di accensione ma continua a tenere premuto il tasto Volume su e il tasto Home.
- Quando viene visualizzata la schermata Ripristino del sistema Android, rilascia i tasti Volume su e Home.
- Premi il tasto Volume giù per evidenziare "cancella partizione cache".
- Premere il tasto di accensione per selezionare.
- Quando la cancellazione della partizione della cache è completa, viene evidenziato "Riavvia il sistema ora".
- Premere il tasto di accensione per riavviare il dispositivo.
Impossibile impostare il launcher predefinito su Galaxy S5
Problema: Ragazzo droide, ho bisogno del tuo aiuto perché il mio Galaxy S5 sta iniziando a comportarsi da pazzo con me. Ok, prima di ogni altra cosa, il mio telefono ha già più di un anno, non è rootato e tutto è in stock. Non uso nemmeno un launcher di terze parti (ma l'ho fatto prima). Detto questo, il mio problema è con il programma di avvio, ogni volta che premo il tasto Home, mi viene chiesto "Completa l'azione usando ...", quindi ci sono un paio di opzioni; Touchwiz e Touchwiz facile. Ho provato a scegliere entrambi, ma mi viene comunque chiesto di scegliere ogni volta. Come posso risolvere questo problema?
Potenziale soluzione: riavviare il telefono dopo aver scelto il programma di avvio predefinito può risolvere questo problema, quindi prova prima. Se non ha funzionato, tuttavia, prova a svuotare la cache e a svuotare i dati di uno dei servizi che gestiscono questa attività. Si prega di seguire questi passaggi ...
- Da qualsiasi schermata Home, tocca App.
- Tocca Impostazioni.
- Scorri fino a "APPLICAZIONI", quindi tocca Gestione applicazioni.
- Scorri a destra nella schermata SCARICATO.
- Scorri e tocca SetDefaultLauncher.
- Tocca Svuota cache.
- Tocca Cancella dati, OK.
Penso che sia tutto quello che c'è da fare.
Spero che questo post possa aiutarti in qualche modo. Grazie per la lettura e ti auguriamo tutto il meglio!
Mettiti in comunicazione con noi
Siamo sempre aperti ai tuoi problemi, domande e suggerimenti, quindi non esitare a contattarci compilando questo modulo. Supportiamo ogni dispositivo Android disponibile e siamo seri in quello che facciamo. Questo è un servizio gratuito che offriamo e non ti addebiteremo un centesimo per questo. Tuttavia, tieni presente che riceviamo centinaia di e-mail ogni giorno ed è impossibile per noi rispondere a ciascuna di esse. Ma stai certo che leggiamo ogni messaggio che riceviamo. Per coloro che abbiamo aiutato, spargi la voce condividendo i nostri post con i tuoi amici o semplicemente mettendo mi piace alla nostra pagina Facebook e Google+ o seguici su Twitter.