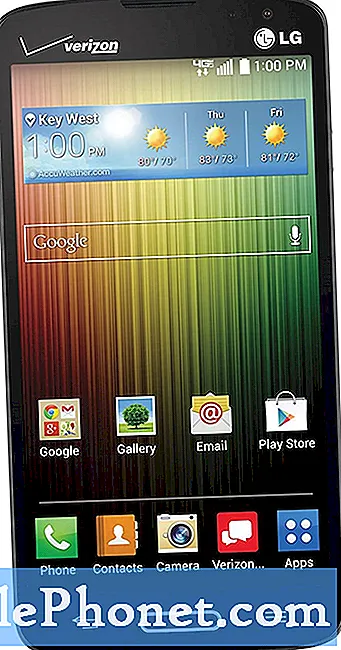Contenuto
I dispositivi Samsung Galaxy di solito hanno schermi generalmente affidabili. Alcuni vecchi telefoni Galaxy che utilizziamo da molti anni con lo schermo ancora intatto. A volte, tuttavia, gli smartphone possono riscontrare bug del software o possono subire un impatto abbastanza forte da causare sequestri hardware. Se lo schermo presenta uno sfarfallio su Galaxy Tab S5e, di seguito sono riportati i passaggi per la risoluzione dei problemi che puoi eseguire per risolverlo.
Prima di procedere, ti ricordiamo che se stai cercando soluzioni al tuo problema con #Android, puoi contattarci utilizzando il link fornito in fondo a questa pagina. Quando descrivi il tuo problema, sii il più dettagliato possibile in modo che possiamo facilmente individuare una soluzione pertinente. Se puoi, includi gentilmente i messaggi di errore esatti che stai ricevendo per darci un'idea da dove iniziare. Se hai già provato alcuni passaggi per la risoluzione dei problemi prima di inviarci un'e-mail, assicurati di menzionarli in modo che possiamo saltarli nelle nostre risposte.
Come correggere lo sfarfallio dello schermo su Galaxy Tab S5e
Risolvere il problema dello sfarfallio dello schermo su Galaxy Tab S5e è solitamente facile. Se ti stai chiedendo se puoi fare qualcosa per risolvere questo problema sul tuo tablet, segui i nostri suggerimenti di seguito.
Sfarfallio dello schermo su Galaxy Tab S5e correzione n. 1: verificare la presenza di danni hardware | danno idrico
Hai lasciato cadere il tuo tablet Galaxy ultimamente? In caso affermativo, è possibile che ci sia un malfunzionamento dell'hardware che causa lo sfarfallio dello schermo. In alcuni casi, il problema dello sfarfallio dello schermo si verifica dopo aver esposto un dispositivo a elementi come acqua o liquidi. Nella maggior parte dei problemi di sfarfallio dello schermo, la causa è un hardware difettoso. Se il problema di sfarfallio dello schermo su Galaxy Tab S5e si è verificato subito dopo uno degli incidenti di cui sopra, dovresti considerare di far controllare il dispositivo per possibili hardware difettoso. Visita il tuo negozio Samsung o Centro assistenza locale in modo che un professionista possa esaminare il tuo tablet.
Sfarfallio dello schermo su Galaxy Tab S5e correzione n. 2: forzare il riavvio
Se il problema si è verificato all'improvviso e non ci sono evidenti danni all'hardware del tuo Galaxy Tab S5e, il problema potrebbe essere dovuto a un bug temporaneo. I problemi minori causati da tali bug di solito scompaiono dopo il riavvio di un dispositivo. Se non l'hai ancora provato, assicurati di farlo.
Al riavvio, ti suggeriamo di simulare gli effetti di un "esaurimento della batteria" piuttosto che eseguire un normale riavvio. Ciò assicurerà che il dispositivo venga aggiornato e la sua RAM svuotata. Per farlo, tieni semplicemente premuti i pulsanti di accensione e riduzione del volume per circa 10 secondi. Una volta riavviato il telefono, rilascia i pulsanti. Questo di solito è efficace per eliminare i bug che si sono sviluppati quando un sistema viene lasciato in esecuzione per un po 'di tempo. Ti suggeriamo di riavviare il tuo A50 usando questo metodo almeno una volta alla settimana per ridurre le possibilità di bug.
Per alcuni Galaxy Tab S5e, potrebbe esserci un modo leggermente diverso per arrivare allo stesso metodo. Ecco come:
- Tieni premuti i pulsanti Accensione + Volume giù per circa 10 secondi o finché il dispositivo non si spegne. Nota: attendere alcuni secondi prima che venga visualizzata la schermata della modalità di avvio di manutenzione.
- Dalla schermata Maintenance Boot Mode, selezionare Normal Boot. Nota: utilizzare i pulsanti del volume per scorrere le opzioni disponibili e il pulsante in basso a sinistra (sotto i pulsanti del volume) per selezionare. Inoltre, attendere fino a 90 secondi per il completamento del ripristino.
Sfarfallio dello schermo su Galaxy Tab S5e correzione n. 3: controlla la luminosità adattiva
Quando si tratta di problemi di sfarfallio dello schermo, il controllo del livello di luminosità è solitamente una delle cose fondamentali da fare. Se nessuno ha funzionato finora, prova a ridurre completamente la luminosità dello schermo, quindi spegni il telefono. Dopo alcuni istanti, riaccendi il telefono e verifica se lo schermo è stabile. Quindi, aumentare nuovamente la luminosità dello schermo e osservare.
Oppure puoi provare a disabilitare la funzione Luminosità adattiva e vedere come va. La luminosità adattiva è una funzione utile che consente al sistema di regolare automaticamente la luminosità dello schermo in base all'intensità della luce dell'ambiente circostante. In alcuni dispositivi Galaxy meno recenti, la luminosità automatica o la luminosità adattiva era la causa del problema dello sfarfallio dello schermo. Se non l'hai ancora provato, valuta la possibilità di disattivare la Luminosità adattiva per vedere se risolverà lo sfarfallio dello schermo sul tuo Galaxy Tab S5e. Per farlo, segui questi passaggi:
- Nella schermata iniziale, trascina verso il basso la barra delle notifiche dalla parte superiore dello schermo.
- Tocca l'icona Impostazioni in alto a destra (icona a forma di ingranaggio).
- Tocca Display.
- Disattiva Luminosità adattiva spostando l'interruttore a sinistra.
Sfarfallio dello schermo su Galaxy Tab S5e correzione n. 4: Cancella partizione cache
Alcuni bug provengono da una cache di sistema danneggiata. Questa è la cache che Android utilizza per caricare le app più velocemente. La cache di sistema potrebbe essere danneggiata o obsoleta dopo l'installazione di un aggiornamento di sistema o di una nuova app. Per assicurarti che il tuo Galaxy Tab S5e utilizzi sempre una buona cache, segui i passaggi seguenti per cancellare la partizione della cache. Ecco come:
- Spegni il dispositivo.
- Tieni premuto il tasto Volume su e il tasto Bixby, quindi tieni premuto il tasto di accensione.
- Quando viene visualizzato il logo Android, rilascia tutti i tasti ("Installazione dell'aggiornamento del sistema" verrà visualizzato per circa 30-60 secondi prima di mostrare le opzioni del menu di ripristino del sistema Android).
- Premi il tasto Volume giù per evidenziare "wipe cache partition".
- Premere il tasto di accensione per selezionare.
- Premere il tasto Volume giù per evidenziare "sì" e premere il tasto di accensione per selezionare.
- Quando la cancellazione della partizione della cache è completa, viene evidenziato "Riavvia il sistema ora".
- Premere il tasto di accensione per riavviare il dispositivo.
Sfarfallio dello schermo su Galaxy Tab S5e correzione n. 5: controlla lo schermo in modalità provvisoria
In altri casi, il problema dello sfarfallio dello schermo può essere il risultato di un'app mal codificata. Questo a volte si verifica con giochi che tentano di regolare in modo errato le impostazioni di visualizzazione di un telefono. Se il problema dello sfarfallio dello schermo del tuo Tab S5e non scompare dopo aver cancellato la partizione della cache, puoi riavviarlo in modalità provvisoria. In modalità provvisoria, verifica il problema lasciando che il telefono esegua alcune app per almeno 30 minuti. Se lo schermo funziona normalmente in modalità provvisoria, puoi scommettere che la colpa è di una delle tue app.
Segui questi passaggi per mettere il tuo Tab S5e in modalità provvisoria:
- Spegni il dispositivo.
- Tenere premuto il tasto di accensione oltre la schermata del nome del modello.
- Quando sullo schermo appare "SAMSUNG", rilascia il tasto di accensione.
- Immediatamente dopo aver rilasciato il tasto di accensione, tieni premuto il tasto Volume giù.
- Continua a tenere premuto il tasto Volume giù fino al termine del riavvio del dispositivo.
- La modalità provvisoria verrà visualizzata nell'angolo inferiore sinistro dello schermo.
- Rilascia il tasto Volume giù quando vedi Modalità provvisoria.
- Una volta in modalità provvisoria, prova a caricare il telefono per almeno 30 minuti e guarda cosa succede.
Ricorda, questo passaggio per la risoluzione dei problemi copre solo le app di terze parti. Tutte le app preinstallate continueranno a funzionare in modalità provvisoria. Se lo schermo funziona normalmente in modalità provvisoria ma non in modalità normale, è necessario limitare le app sospette utilizzando il metodo di eliminazione. Ecco come:
- Avvia in modalità provvisoria.
- Verifica il problema.
- Dopo aver confermato che la colpa è di un'app di terze parti, puoi iniziare a disinstallare le app singolarmente. Ti suggeriamo di iniziare con quelli più recenti che hai aggiunto.
- Dopo aver disinstallato un'app, riavvia il telefono in modalità normale e verifica il problema.
- Se il tuo Tab S5e è ancora problematico, ripeti i passaggi 1-4.
Sfarfallio dello schermo su Galaxy Tab S5e correzione n. 6: Ripristina tutte le impostazioni
Se lo sfarfallio dello schermo su Galaxy Tab S5e persiste dopo aver cancellato la procedura in modalità provvisoria, seguilo ripristinando le impostazioni del software. Questa opzione di soluzione è simile al ripristino delle impostazioni di fabbrica meno i fastidi di eliminare i dati utente, le app e altro. Ecco come:
- Apri l'app Impostazioni.
- Tocca Gestione generale.
- Tocca Ripristina.
- Tocca Ripristina tutte le impostazioni.
- Tocca il pulsante RESET.
Sfarfallio dello schermo su Galaxy Tab S5e correzione n. 7: installa gli aggiornamenti
Alcuni problemi di Android sono dovuti a una codifica scadente. Anche se non si sente alcun problema di sfarfallio dello schermo a causa di un problema tecnico del firmware, non è una cattiva idea mantenere Android e le app aggiornati. Se sei fortunato e il tuo caso unico è dovuto a un software sconosciuto o a un problema tecnico dell'app, l'installazione degli aggiornamenti potrebbe essere d'aiuto.
Sfarfallio dello schermo su Galaxy Tab S5e correzione n. 8: avvio per ripristino | Ripristino principale
Il passaggio finale per la risoluzione dei problemi che puoi eseguire è ripristinare tutte le impostazioni del software ai valori predefiniti. Se la causa del problema è di natura software, il ripristino delle impostazioni di fabbrica potrebbe aiutare. Assicurati di fare questa soluzione dopo aver creato un backup dei tuoi dati personali.
Di seguito sono riportati i due modi per ripristinare le impostazioni di fabbrica del tuo Tab S5e:
Metodo 1: come eseguire il ripristino completo su Samsung Galaxy Tab S5e tramite il menu Impostazioni
Questo è il modo più semplice per pulire il tuo Galaxy Tab S5e. tutto quello che devi fare è andare nel menu Impostazioni e seguire i passaggi seguenti. Consigliamo questo metodo se non hai problemi ad andare in Impostazioni.
- Crea un backup dei tuoi dati personali e rimuovi il tuo account Google.
- Apri l'app Impostazioni.
- Scorri e tocca Gestione generale.
- Tocca Ripristina.
- Seleziona Ripristino dati di fabbrica dalle opzioni fornite.
- Leggi le informazioni, quindi tocca Ripristina per continuare.
- Tocca Elimina tutto per confermare l'azione.
Metodo 2: come eseguire il ripristino completo su Samsung Galaxy Tab S5e utilizzando i pulsanti hardware
Se il tuo caso è che il telefono non si avvia o si avvia ma il menu Impostazioni è inaccessibile, questo metodo può essere utile. Innanzitutto, è necessario avviare il dispositivo in modalità di ripristino. Una volta che accedi con successo al ripristino, è il momento in cui inizi la procedura di ripristino principale corretta. Potrebbero essere necessari alcuni tentativi prima di poter accedere a Recovery, quindi sii paziente e riprova.
- Se possibile, crea un backup dei tuoi dati personali in anticipo. Se il tuo problema ti impedisce di farlo, salta semplicemente questo passaggio.
- Inoltre, vuoi assicurarti di rimuovere il tuo account Google. Se il tuo problema ti impedisce di farlo, salta semplicemente questo passaggio.
- Spegni il dispositivo. Questo è importante. Se non puoi disattivarlo, non sarai mai in grado di avviare la modalità di ripristino. Se non sei in grado di spegnere il dispositivo regolarmente tramite il pulsante di accensione, attendi che la batteria del telefono sia scarica. Quindi, carica il telefono per 30 minuti prima di avviare la modalità di ripristino.
- Tieni premuti contemporaneamente il pulsante Volume su e il pulsante Bixby.
- Tenendo ancora premuti i tasti Volume su e Bixby, tieni premuto il pulsante di accensione.
- Apparirà ora il menu della schermata di ripristino. Quando vedi questo, rilascia i pulsanti.
- Utilizza il pulsante Volume giù fino a evidenziare "Cancella dati / Ripristino dati di fabbrica".
- Premi il pulsante di accensione per selezionare "Cancella dati / ripristino dati di fabbrica".
- Usa Volume giù per evidenziare Sì.
- Premere il pulsante di accensione per confermare il ripristino delle impostazioni di fabbrica.
Sfarfallio dello schermo su Galaxy Tab S5e fix n.9: ottenere aiuto da Samsung
Come utente finale, puoi fare così tanto. Se lo schermo del tuo Galaxy Tab S5e continua a lampeggiare, anche dopo un ripristino delle impostazioni di fabbrica, puoi presumere che la causa sia qualcosa di profondo nel sistema. Potrebbe trattarsi di un malfunzionamento dell'hardware o di un cattivo bug del software. Per risolvere il problema, vuoi far riparare il telefono. Contatta Samsung e fai sostituire o riparare il dispositivo.
Se sei uno degli utenti che riscontra un problema con il tuo dispositivo, faccelo sapere. Offriamo soluzioni per problemi relativi ad Android gratuitamente, quindi se hai un problema con il tuo dispositivo Android, compila semplicemente il breve questionario in questo link e proveremo a pubblicare le nostre risposte nei prossimi post. Non possiamo garantire una risposta rapida, quindi se il problema è sensibile al fattore tempo, trova un altro modo per risolverlo.
Se trovi utile questo post, aiutaci spargendo la voce ai tuoi amici. TheDroidGuy ha anche una presenza sui social network, quindi potresti voler interagire con la nostra comunità nelle nostre pagine Facebook e Google+.