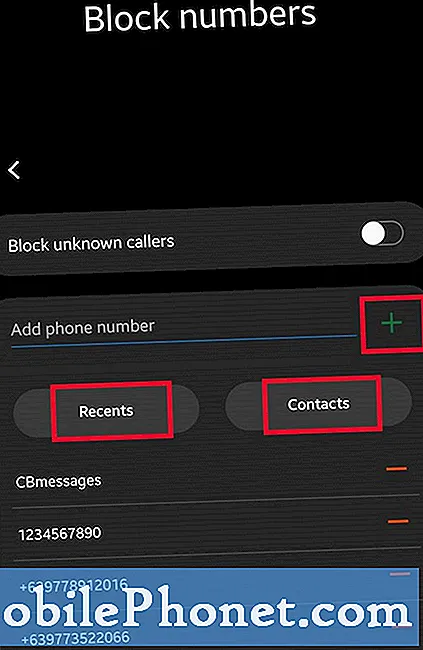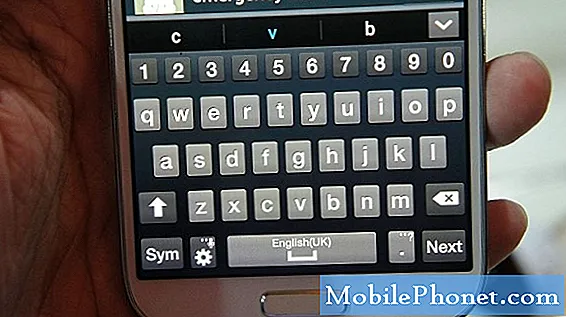Contenuto
Avere problemi con il wifi lento su un hardware straordinario come LG G7 ThinQ può essere un'esperienza molto frustrante. In questo articolo sulla risoluzione dei problemi, ti mostriamo come risolvere facilmente il problema.
Come risolvere il problema del wifi lento su LG G7 ThinQ
Esistono diversi motivi per la connessione Wi-Fi lenta su LG G7 ThinQ. Scopri come risolvere il problema di seguito.
Verifica che la velocità della rete Wi-Fi sia normale
Prima di eseguire qualsiasi risoluzione dei problemi sul tuo dispositivo, vogliamo ricordarti che questo problema può essere causato dal router tanto quanto dal tuo dispositivo. Quindi, la tua prima attività è verificare se c'è un problema con la rete wifi stessa. Utilizzando un altro dispositivo wireless, controlla la velocità del tuo wifi eseguendo un test di velocità. Se hai un altro telefono, installa una qualsiasi app di test della velocità o apri un sito di test della velocità e verifica la velocità di connessione. Se la velocità della connessione Wi-Fi è lenta su tutti i dispositivi, significa che non ci sono problemi con il tuo LG G7 ThinQ. In questa situazione, è necessario risolvere i problemi del router o della rete Wi-Fi. Se non sai come farlo, ottieni assistenza dal tuo provider di servizi Internet. Tuttavia, se la velocità della connessione Wi-Fi va bene su altri dispositivi ma è lenta nel tuo LG G7 ThinQ, devi continuare i passaggi di risoluzione dei problemi di seguito.
Riavvia il tuo LG G7 ThinQ
La prima cosa che vuoi fare sul tuo LG G7 ThinQ è riavviarlo. Alcuni bug di rete scompaiono semplicemente aggiornando il sistema.
Apparecchiature di rete per ciclo di alimentazione
Con il tuo LG G7 ThinQ ora riavviato, vuoi anche riavviare l'apparecchiatura di rete. Anche loro, come il tuo telefono, possono beneficiare di un sistema aggiornato. Assicurati di scollegare il modem e il router dalla presa a muro per almeno 30 secondi prima di riaccenderli.
Dimentica le reti wifi
A volte, l'eliminazione di un vecchio profilo o rete Wi-Fi aiuta a risolvere i problemi del Wi-Fi. Per rimuovere una rete Wi-Fi dal tuo LG G7 ThinQ:
- Apri l'app Impostazioni.
- Tocca Rete e Internet.
- Tocca Wi-Fi.
- Tocca la rete Wi-Fi connessa.
- Nota Se non è disponibile, assicurati che il Wi-Fi sia attivato Icona di accensione (in alto a destra).
- Tocca DIMENTICA.
Dopo aver premuto il pulsante di dimenticanza, assicurati di riavviare il telefono prima di riconnetterti al Wi-Fi.
Attiva e disattiva l'opzione Smart Network Switch
Alcuni utenti ritengono che la disattivazione di Smart Network Switch migliori la velocità della connessione Wi-Fi. Smart Network Switch è una funzionalità che attiva automaticamente i dati mobili quando il wifi è fuori portata o inesistente. A volte, questo potrebbe non funzionare come previsto. Disattivarlo può interrompere il bug che potrebbe creare un conflitto con il tuo wifi.
Per disattivare Smart Network Switch:
- Attiva i dati mobili.
- Apri l'app Impostazioni.
- Tocca Wireless.
- Deseleziona la casella accanto a Smart Network Switch.
Cancella partizione cache
Android utilizza una cache speciale chiamata cache di sistema per caricare rapidamente le app ed eseguire determinate attività in modo efficiente. A volte, la cache di sistema viene danneggiata. Per assicurarti che il telefono abbia una nuova cache di sistema, puoi cancellare la partizione della cache con questi passaggi:
- Spegni il dispositivo.
- Tieni premuti il pulsante di accensione e il pulsante di riduzione del volume.
- Rilascia entrambi i pulsanti quando viene visualizzata la schermata Ripristino del sistema.
- Utilizza i pulsanti del volume per accedere a Wipe Cache.
- Seleziona il pulsante di accensione per confermare l'azione Cancella cache.
Cancella cache e dati dell'app del browser
Se riscontri problemi di connessione lenta solo quando utilizzi un browser web e il resto delle app funziona normalmente su Wi-Fi, il problema più probabile risiede nel browser stesso. Prova prima a svuotare la cache per vedere cosa succede. Se non funziona nulla, cancella i dati memorizzati nella cache.
Come svuotare la cache di un'app
- Apri l'app Impostazioni.
- Tocca App e notifiche.
- Tocca Informazioni sull'app.
- Tocca l'app appropriata.
- Tocca Archiviazione.
- Tocca Svuota cache. Questa opzione potrebbe non essere disponibile per alcune app. Se non hai la possibilità di svuotare la cache del browser, vai avanti e cancella i suoi dati.
Come cancellare i dati di un'app
- Apri l'app Impostazioni.
- Tocca App e notifiche.
- Tocca Informazioni sull'app.
- Tocca l'app appropriata.
- Tocca Archiviazione.
- Tocca Cancella dati.
Ripristina le impostazioni di rete
Un altro passaggio importante per la risoluzione dei problemi che puoi eseguire in questo caso è assicurarti di ripristinare tutte le impostazioni di rete sul tuo dispositivo. In questo modo verranno cancellate le impostazioni della rete cellulare e Wi-Fi. Ecco come si fa:
- Apri l'app Impostazioni.
- Tocca Sistema.
- Tocca Riavvia e ripristina.
- Tocca Ripristina impostazioni di rete.
- Tocca RIPRISTINA IMPOSTAZIONI.
- Tocca Ripristina impostazioni.
Controlla la velocità della connessione Wi-Fi in modalità provvisoria
È possibile che una delle app scaricate stia monopolizzando tutta la velocità della banda larga nel telefono per qualsiasi motivo. Per vedere se è così, puoi riavviare in modalità provvisoria.
- Assicurati che il dispositivo sia spento.
- Tieni premuti il pulsante Volume giù e il pulsante di accensione finché non viene visualizzata la schermata Ripristino del sistema, quindi rilascia entrambi i pulsanti.
- Seleziona la modalità provvisoria. È possibile utilizzare i pulsanti del volume per evidenziare l'opzione e il pulsante di accensione per selezionarla.
- Il dispositivo si avvia con la "Modalità provvisoria" visualizzata in basso a sinistra. Questo può richiedere fino a 1 minuto per completare.
- Controlla la velocità della tua connessione wifi.
Se la velocità della connessione wifi migliora in modalità provvisoria e sembra funzionare normalmente, puoi scommettere che la colpa è di un'app scaricata. Per identificare quale delle tue app sta causando il problema, dovresti riavviare il telefono in modalità provvisoria e seguire questi passaggi:
- Avvia in modalità provvisoria.
- Verifica il problema.
- Dopo aver confermato che la colpa è di un'app di terze parti, puoi iniziare a disinstallare le app singolarmente. Ti suggeriamo di iniziare con quelli più recenti che hai aggiunto.
- Dopo aver disinstallato un'app, riavvia il telefono in modalità normale e verifica il problema.
- Se il tuo LG G7 ThinQ è ancora problematico, ripeti i passaggi 1-4.
Ripristino delle impostazioni di fabbrica
Pulire il telefono e ripristinare le impostazioni del software ai valori predefiniti potrebbe sembrare estremo, ma è l'ultimo passaggio per la risoluzione dei problemi che puoi eseguire in questo caso.
Per ripristinare le impostazioni di fabbrica:
- Crea un backup dei tuoi dati personali.
- Spegni il telefono.
- Tieni premuti i pulsanti di accensione e riduzione del volume.
- Quando viene visualizzato il logo LG, rilascia rapidamente e quindi tieni nuovamente premuto il pulsante di accensione continuando a tenere premuto il pulsante di riduzione del volume.
- Quando viene visualizzato il messaggio "Elimina tutti i dati utente (comprese le app LG e dell'operatore) e ripristina tutte le impostazioni", utilizza il pulsante Volume giù per evidenziare Sì.
- Premere il pulsante di accensione per ripristinare il dispositivo.
Ottieni supporto professionale
Eseguendo questo ripristino, saprai se questo problema di connessione Wi-Fi può essere risolto o meno. Se rimane dopo un ripristino, significa che c'è una causa più profonda. Assicurati di contattare LG per assistenza.