
Contenuto
- Come riparare il disco rigido dopo aver memorizzato i giochi su Xbox One: Prima di iniziare
- Come riparare il disco rigido Dopo aver memorizzato i giochi su Xbox One: The Fix
- Warframe
Nel 2014 la console di intrattenimento Xbox One di Microsoft è iniziata in maniera decisa. Un messaggio contorto e priorità sempre mutevoli avevano lasciato il lancio della console in rovina l'anno prima. Una cosa che l'Xbox One ha fatto è stata la posizione di Microsoft sull'archiviazione. C'era solo una singola console Xbox One con 500 GB di spazio di archiviazione. I giocatori che acquistavano titoli spesso dovevano continuare a rimuoverli per fare spazio ai giochi più recenti. Per rimediare alla situazione Microsoft ha aggiunto il supporto per i dischi rigidi esterni alla console. Chiunque può aggiungere più spazio alla propria Xbox One attraverso un disco rigido esterno. Oggi è una caratteristica per gli utenti Xbox One, anche quando Microsoft distribuisce le console con dischi rigidi da 1TB e 2TB.

Leggere: I dischi rigidi arrivano a giugno con l'aggiornamento Xbox One
È abbastanza facile aggiungere un disco rigido esterno al pool di archiviazione. Collega uno e il software di Xbox One lo controlla per vedere se soddisfa i requisiti della console. I dischi rigidi accoppiati con il sistema devono avere velocità di trasferimento USB 3.0, dopo tutto. Una volta che gli utenti hanno accettato di aggiungere il disco rigido alla memoria della loro console, l'Xbox One formatta l'unità e cambia il modo in cui funziona. Dopo aver aggiunto un'unità alla tua Xbox One per archiviare i giochi, non può essere utilizzata con qualunque PC Windows regolarmente.
Leggere: 12 problemi comuni di Xbox One e correzioni
Microsoft ti informa che non potrai continuare a utilizzare l'unità esterna dopo averla aggiunta al pool di archiviazione Xbox One. Quello che non ti dice è come far funzionare il tuo disco rigido con Windows quando non vuoi più usarlo come spazio di archiviazione aggiuntivo per la tua console.
Come riparare il disco rigido dopo aver memorizzato i giochi su Xbox One: Prima di iniziare
La riparazione del disco rigido in modo che funzioni nuovamente sul tuo computer non è un processo semplice.
Per essere chiari, la Xbox One non ha rotto il tuo disco rigido. Invece, è cambiato il metodo con cui il disco rigido comunica con altri dispositivi. Xbox One ha il suo modo di parlare con un disco che i PC semplicemente non capiscono. Questo è così Microsoft può essere sicuro che gli utenti non abusano della funzionalità di archiviazione esterna per hackerare il software di Xbox One o alterare i giochi in alcun modo.
Leggere: Come eliminare i giochi Xbox One
L'unica cosa che devi fare è riportare il tuo disco rigido su qualcosa che il tuo PC possa capire.
Prima di eseguire questa operazione, è assolutamente necessario spostare i giochi e le app sulla console, se sono ancora sul disco rigido. Nel I miei giochi e app menu puoi vedere quali titoli sono memorizzati sul disco rigido interno della console e cosa c'è sul tuo disco rigido USB. Evidenzia ogni partita che desideri spostare premendo il pulsante Menu e selezionando Gestisci per spostare i tuoi giochi. Tutto ciò che è ancora sul tuo disco verrà cancellato durante questo processo.
Per questo tutorial avrai bisogno di un PC Windows.
Come riparare il disco rigido Dopo aver memorizzato i giochi su Xbox One: The Fix
Collega il tuo disco rigido USB al tuo PC.
Premi il tasto Windows sulla tastiera o fai clic sul pulsante Windows nella barra delle applicazioni per aprire il menu Start. Invece di fare clic su un'app o un programma. Genere "Gestione disco"Nella casella di ricerca. stampa accedere.

Benvenuti nell'utility Gestione disco. Questa schermata consente di formattare e riparare i dischi rigidi collegati al PC. Ricorda che l'unità che hai usato con la console non è rotta, non sa più come parlare con Windows. Da questa utility, è necessario restituire quell'abilità e abbandonare la formattazione insegnata dalla Xbox One. Fai clic su Annulla se all'interno dell'utilità vengono visualizzate finestre popup.
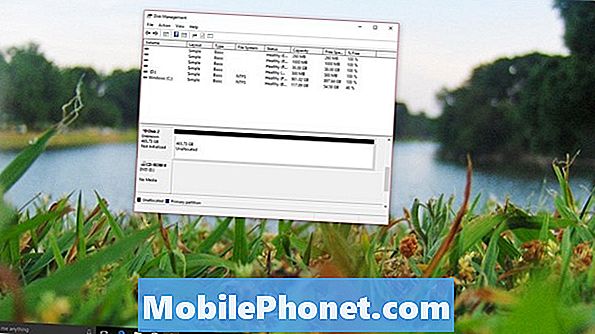
Ora trova l'unità nell'elenco delle unità installate nella parte inferiore dello strumento. Nel nostro esempio, il nostro disco fisso è il Disco 2. Il drive avrà una freccia rossa accanto al suo nome e dirà che non è stato inizializzato. Fai clic destro sul suo nome.
Selezionare Inizializzare nel menu a comparsa.

Non modificare alcuna opzione in questa schermata. Basta fare clic Ok.
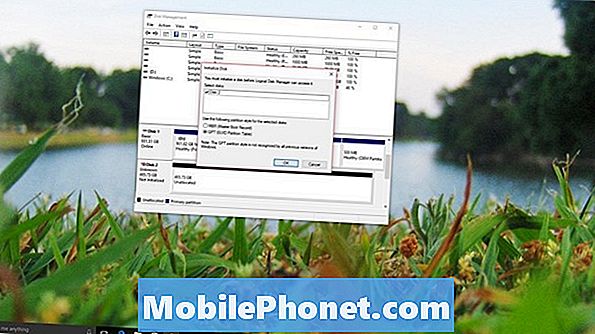
Successivamente dovrai creare un volume. Fare clic con il tasto destro del mouse sull'unità nel menu e selezionare Nuovo volume semplice.
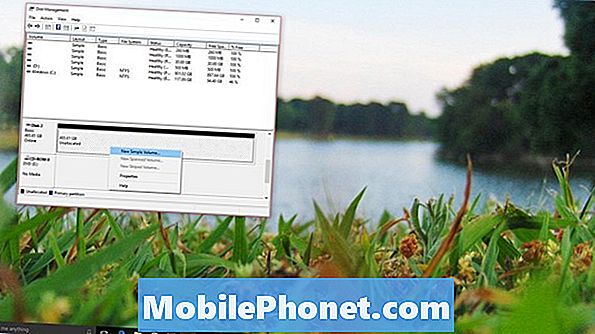
Clic Il prossimo.
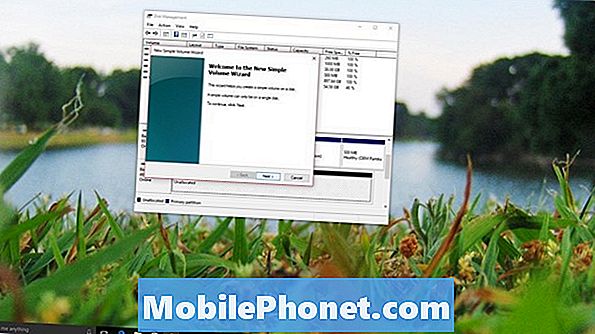
Clic Il prossimo ancora.

Clic Il prossimo ancora una volta.
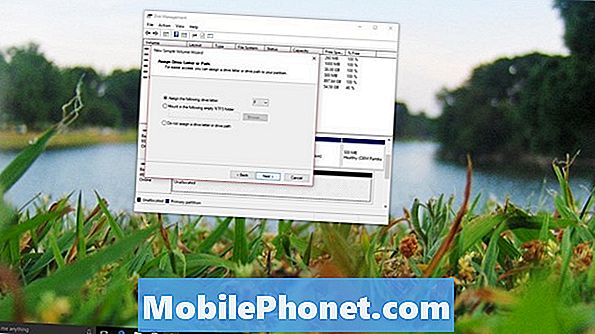
Clic Il prossimo un'altra volta.

Selezionare finire.
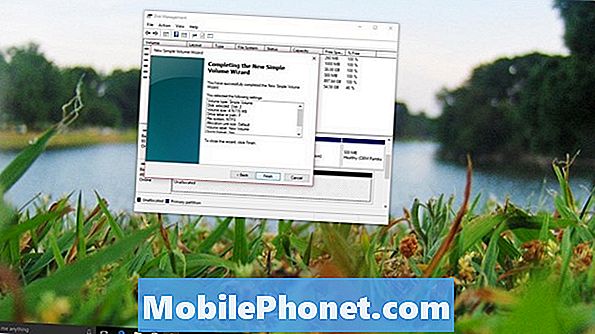
Leggere: Recensione Xbox One [inizio 2016]
Dovresti ricevere immediatamente una notifica che ti informa che hai collegato un nuovo disco rigido esterno ai tuoi PC Windows. In futuro, il tuo disco rigido funzionerà come prima di accoppiarlo con la tua console, se hai ancora bisogno di archiviare i giochi per la console, devi avere di nuovo il formato Xbox One e cancellare tutto su di esso.
8 migliori giochi gratuiti per Xbox: gennaio 2018










