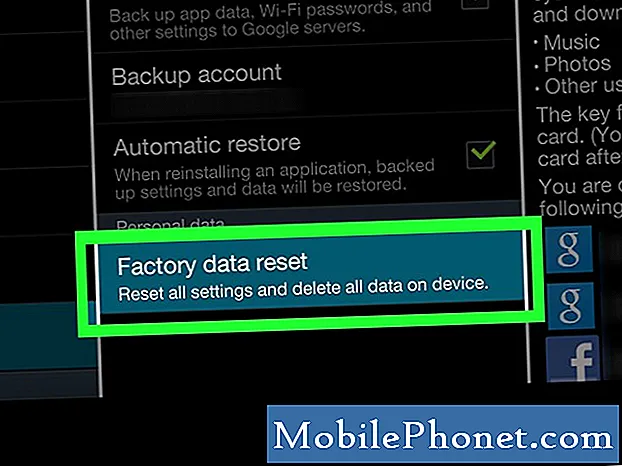Contenuto
- Come liberare spazio su disco in Windows 10
- Liberare spazio su disco in Windows 10 rimuovendo app e giochi
- Liberare spazio su disco in Windows 10 utilizzando app leggere di Microsoft Store
- Comprimi le cartelle in file zip per liberare spazio in Windows 10
- Liberare spazio su disco in Windows 10 con Storage Sense
- Disattiva la sospensione per liberare spazio su disco in Windows 10
- Aggiungi altro spazio esterno per liberare spazio su disco in Windows 10
- Usa Cloud Storage su Windows 10
- Razer Blade Stealth - $ 1,499,99
Prima di acquistare un altro PC, usa questi 7 passaggi per liberare spazio su disco in Windows 10. Ti risparmierai un po 'di soldi e non perderai tempo a scaricare e configurare nuovamente le tue app e i tuoi giochi preferiti.
Ogni PC Windows 10 ha spazio di archiviazione all'interno. Se si tratta di un PC a basso costo, i produttori di dispositivi includono 32 GB di memoria flash. I PC di fascia media dispongono di un disco rigido da 500 GB e 1 TB per la memorizzazione di tutti i file. I PC più costosi utilizzano un SSD molto veloce con almeno 128 GB di spazio di archiviazione e alcuni addirittura includono un secondo disco rigido. Indipendentemente dalla loro capacità, tutti i PC hanno una cosa in comune: puoi ritrovarti facilmente senza spazio di archiviazione. Ecco perché hai bisogno di questi 7 passaggi per liberare spazio su disco in Windows 10.
Leggi: 52 Suggerimenti e trucchi per Windows 10 Hai bisogno di padroneggiare il tuo PC
Come liberare spazio su disco in Windows 10
- Liberare spazio su disco in Windows 10 rimuovendo app e giochi
- Liberare spazio su disco in Windows 10 utilizzando app leggere di Microsoft Store
- Comprimi le cartelle in file zip per liberare spazio in Windows 10
- Liberare spazio su disco in Windows 10 con Storage Sense
- Disattiva la sospensione per liberare spazio su disco in Windows 10
- Aggiungi altro spazio esterno per liberare spazio su disco in Windows 10
- Usa Cloud Storage su Windows 10
Liberare spazio su disco in Windows 10 rimuovendo app e giochi
Prima di fare qualsiasi altra cosa, liberare spazio su disco in Windows 10 rimuovendo programmi, app e giochi che non si usano spesso. Questo può sbloccare molto spazio senza molto lavoro.
Fare clic sul pulsante Windows nel in basso a sinistra angolo del tuo schermo. genere Aggiungi o rimuovi programmi nella casella di ricerca e premi il tasto accedere tasto sulla tastiera.

Benvenuto nell'area App e funzionalità. In fondo a questa lista c'è una ripartizione di ogni app o gioco installato sul PC Windows 10. Questa lista è ordinata in ordine alfabetico per impostazione predefinita, ma non usarla in questo modo. Invece, fare clic su Ordina per campo e cambiarlo per ordinare per Taglia.

Le app, i programmi e i giochi in cima alla lista occupano il massimo spazio di archiviazione. Controlla l'elenco e decidi quali programmi e giochi non ti servono più. Fai clic su ciò che desideri rimuovere.

Quindi fare clic su Disinstallare pulsante. Una procedura guidata sullo schermo ti guiderà attraverso la rimozione di tutti i programmi. Le app e i giochi scaricati da Windows Store si rimuovono in pochi secondi.

Liberare spazio su disco in Windows 10 utilizzando app leggere di Microsoft Store
Dopo esserti liberato delle app che non usi mai, è tempo di sostituire le grandi app che occupano molto spazio sul tuo PC Windows 10, con versioni leggere del Microsoft Store.
Esistono dozzine di opportunità per sostituire programmi ingombranti con app semplificate di Windows 10 che non occupano più spazio. Ad esempio, Microsoft Office 2016 occupa circa 4 GB di spazio di archiviazione sul PC, se installato. Gli utenti di Office 365 possono rimuovere l'intera suite dal proprio PC e sostituirla con solo le app Office Mobile di cui hanno bisogno. Word Mobile è solo 117 MB al confronto. PowerPoint Mobile è solo 14 MB. L'app Foto è un solido sostituto degli strumenti di modifica di base offerti da Adobe Photoshop Elements. Questa app ha anche alcuni semplici strumenti di editing video che potrebbero sostituire Premiere Elements e risparmiare spazio di archiviazione.

Leggi: Come ottenere Microsoft Office gratuito in Windows 10
Usa l'elenco delle più grandi app e programmi sul tuo PC con Windows 10 per cercare le sostituzioni nello store di Microsoft. L'app Store è nel tuo elenco di app sotto Microsoft Store. Puoi anche consultare il negozio online qui. Devo essere mobile Le migliori app per Windows 10 sono complete di sostituzioni solide per i programmi che devi installare da Internet oggi.
Comprimi le cartelle in file zip per liberare spazio in Windows 10
Prima di eliminare qualsiasi file sul tuo PC Windows 10, assicurati di aver compresso tutti i file che puoi. Windows 10 supporta i file ZIP, che possono ridurre la quantità di spazio occupata dai file.
Per creare un file ZIP, tasto destro del mouse ovunque sullo sfondo del desktop.

Usa il puntatore del mouse per selezionare Nuovo. Ora seleziona Cartella compressa (con cerniera) all'interno del menu.

Digita un nome per il file ZIP e tocca accedere sulla tua tastiera.

Ora trascina tutti i file che desideri comprimere in quella cartella.

Archiviare cose che non si sfogliano spesso in un file ZIP può liberare una grande quantità di spazio su disco in Windows 10. Più file ci sono, più spazio si salva con questi. Ricorda solo di cancellare gli originali dopo aver aggiunto le copie nel tuo file ZIP. Inoltre, devi trascinare i file di immagini e video al di fuori di un file ZIP per visualizzarli in anteprima in Windows 10, il che aggiunge un ulteriore passaggio se desideri sfogliarli.
Liberare spazio su disco in Windows 10 con Storage Sense
Dopo aver fatto tutto questo, è giunto il momento di utilizzare Storage Sense per eliminare i file che ostruiscono il sistema. Fare clic sul pulsante Windows nel in basso a sinistra angolo del tuo schermo.

genere Conservazione nella barra di ricerca nella parte inferiore dello schermo e premi accedere sulla tua tastiera.

Nella parte superiore dello schermo ci sono dei contatori che misurano la quantità di spazio libero che hai lasciato. Sotto questo è un interruttore per Senso di archiviazione. Capovolgere il via interruttore a Sopra e Windows 10 eliminerà periodicamente i file non necessari dal Cestino e da altre aree.
Clicca il Cambia il modo in cui liberiamo spazio link per personalizzare come funziona Storage Sense.

Per impostazione predefinita, non elimina i file dalla cartella Download, ma puoi attivarla. Puoi anche cancellarne le versioni precedenti di Windows 10 più velocemente di quanto normalmente farebbe.
Clicca il Pulisci ora pulsante per rimuovere i file che non ti servono immediatamente.

Disattiva la sospensione per liberare spazio su disco in Windows 10
Ogni volta che mettete il vostro PC in sospensione, i file vengono memorizzati su di esso. Questi file consentono al tuo PC di riavviarsi rapidamente, ma aggiungono anche alla quantità di spazio di archiviazione riservata che Windows 10 deve eseguire. Se si spegne comunque il PC, disattivare la modalità di sospensione per liberare spazio su disco in Windows 10.
Fare clic sul pulsante Start nel in basso a sinistra angolo del tuo schermo.

genere Prompt dei comandi nella barra di ricerca.Fare clic con il tasto destro sui risultati e selezionare Esegui come amministratore.

genere powercfg / hibernate off nel prompt dei comandi e premere accedere sulla tua tastiera.

Da questo momento in poi, l'ibernazione è disattivata, diminuendo la quantità di spazio riservato che Windows 10 riserva a se stesso. Ricorda che ogni volta che spegni il PC, si spegnerà completamente, aumentando il tempo necessario per ricominciare.
Aggiungi altro spazio esterno per liberare spazio su disco in Windows 10
Finora, hai usato trucchi basilari per liberare spazio su disco in Windows 10 che è occupato dai tuoi file e da Windows stesso. Ora è il momento di liberare spazio su disco in Windows 10 aggiungendo più spazio su disco e spostando i file.
Finché hai un lettore di schede o una porta USB, puoi aggiungere più spazio al tuo PC. Per laptop e tablet, vai con una scheda MicroSD. Di solito si adattano al corpo del tuo PC e restano nascosti e nascosti. Se si dispone di un PC desktop, prendere in considerazione l'utilizzo di un disco rigido USB 3.0. Questi ti consentono di massimizzare lo spazio e le prestazioni al costo della portabilità.
- Acquista l'unità di espansione Seagate da 2 TB da Amazon per $ 69,99
- Acquista il disco rigido MyPassport nero WD 4TB da Amazon per $ 119,99
- Acquista il disco rigido Toshiba Canvio Connect 2 da 1 TB da Amazon per $ 47,99
Una volta acquistato lo spazio di archiviazione esterno, è ora di spostare i file nell'unità all'interno del PC su questo dispositivo di archiviazione esterno. Trascina e rilascia i tuoi file lì, ma mantieni le cose organizzate. Vuoi roba sul disco per rimanere facile da trovare.
Se vuoi fare un ulteriore passo avanti, imposta il tuo nuovo dispositivo di archiviazione come il luogo predefinito in cui Windows 10 inserisce i tuoi file. genere Conservazione nella barra di ricerca in in basso a sinistra angolo del tuo schermo e colpisci Accedere.

Clicca sul Scegli dove vengono salvati i nuovi contenuti link nella parte inferiore della finestra.

Ora decidere dove Windows 10 memorizza ogni tipo di file. I video sono una grande cosa da memorizzare su un disco esterno poiché un film HD occupa più di un gigabyte di spazio libero.

Usa Cloud Storage su Windows 10
Se non vuoi fare affidamento su un nuovo disco rigido, prova a utilizzare il cloud storage. Dropbox e iCloud sono solidi servizi, ma Windows 10 ha il supporto integrato per OneDrive. Ancora meglio, la sua funzione Files On-Demand consente di vedere ciò che è memorizzato sui server Microsoft direttamente dal PC. Ad esempio, le tue foto possono rimanere nel cloud, ma puoi comunque visualizzarle in anteprima dall'app Foto. Se hai bisogno di un file, fai doppio clic su di esso e Windows 10 lo scarica.
Leggi: OneDrive vs Dropbox: ciò che gli utenti di Windows devono sapere
Per attivare OneDrive, tasto destro del mouse sull'icona della nuvola bianca in in basso a destra angolo del tuo schermo.

Selezionare impostazioni dal menu a comparsa.

Clic impostazioni.

Ora controlla il File su richiesta scatola. Clicca su Ok.

Clicca sul nube nel in basso a destra angolo dello schermo di nuovo.

Clicca sulla cartella al in alto a destra angolo della finestra pop-up.

Ora sposta i file che non usi spesso nella cartella OneDrive.

6 migliori laptop per Windows 10 nel 2018