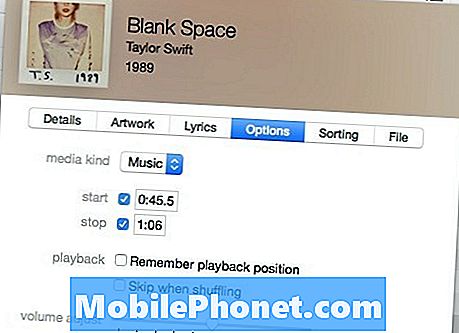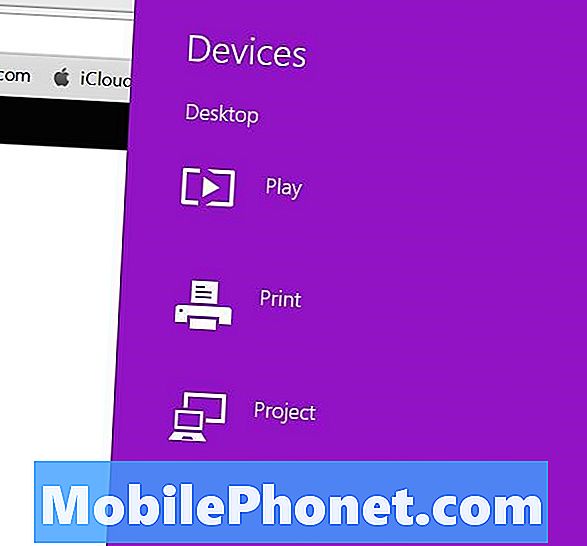
Microsoft Surface Pro 3 include la tecnologia Wireless Display in modo che gli utenti possano mostrare i loro contenuti di visualizzazione Microsoft Surface Pro 3 su TV, proiettore o monitor con Wireless Display (chiamato anche Wi-Di). Il collegamento "Aggiungi un display wireless" nella schermata delle impostazioni del progetto su Surface Pro 3 viene rimosso per alcuni utenti grazie a un recente aggiornamento di Microsoft. Nessuno sa quale aggiornamento interrompa la funzione.
Gli utenti in un forum di supporto Microsoft hanno parlato del collegamento della missione "Aggiungi un display wireless" in una discussione di cinque pagine. Microsoft ha ufficialmente ammesso il problema ad alcuni di questi utenti che hanno chiamato il supporto tecnico di Microsoft, ma anche Microsoft non ha una soluzione. Noi facciamo! Ecco come risolvere il problema del collegamento mancante.
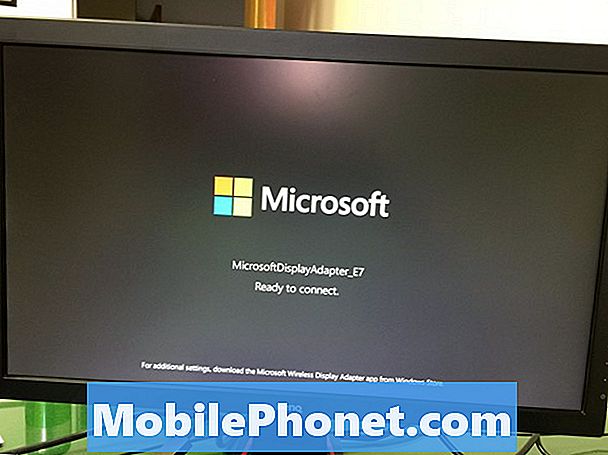
Le persone che soffrono della mancanza del collegamento "Aggiungi un display wireless" noteranno quando cercano di utilizzare la funzione per visualizzare il loro schermo su un display che include la tecnologia Wireless Display integrata o ha un adattatore per display wireless, come il grande Microsoft Wireless Display Adapter. Gli utenti possono farlo toccando il link "Aggiungi un display wireless" dalla schermata Progetto come mostrato di seguito.
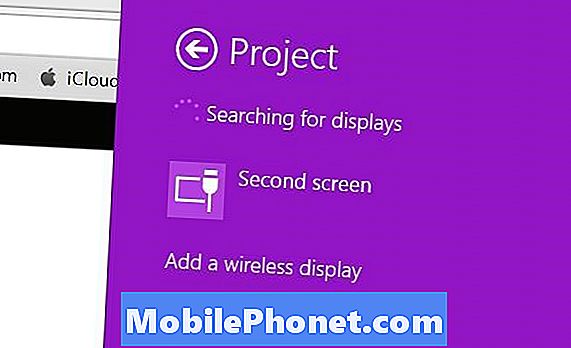
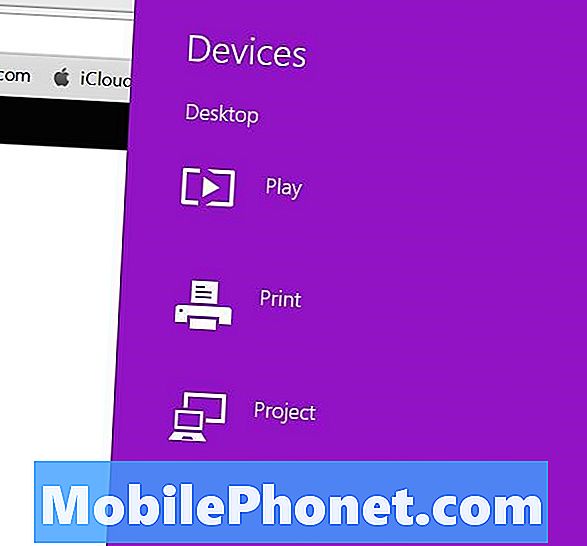
Verifica se il link "Aggiungi display wireless" su Microsoft Surface Pro 3 è stato rimosso scorrendo dal lato destro dello schermo per mostrare la barra degli accessi. Toccare dispositivi e quindi toccare Progetto. C'è un link che dice "Aggiungi un display wireless"(Vedi sotto) che l'utente può toccare e cercherà display con Wi-Di incorporato o con un adattatore per display wireless collegato al display.
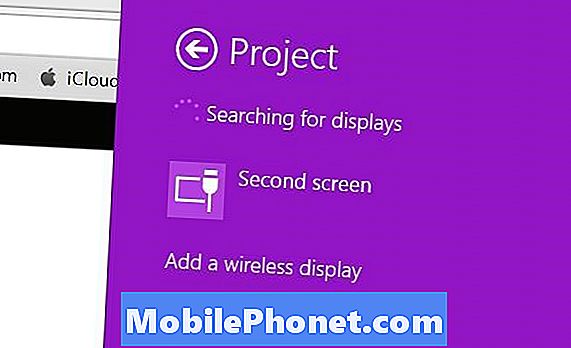
Se il collegamento non viene visualizzato, l'utente dovrà seguire i passaggi seguenti per risolvere il problema.
Nel forum sopra menzionato la gente ha provato molte correzioni, come ripristinare Surface Pro 3 con le specifiche di fabbrica. Altri hanno provato a ripristinare gli aggiornamenti Microsoft. Tuttavia, la soluzione è più semplice di una di quelle correzioni. È anche più affidabile.
Apri le finestre Gestore dispositivi dal pannello di controllo. A tale scopo, toccare il pulsante Finestra sul lato destro di Surface Pro 3. Digitare "Pannello di controllo"E tocca il primo elemento nei risultati della ricerca che apre il pannello di controllo.
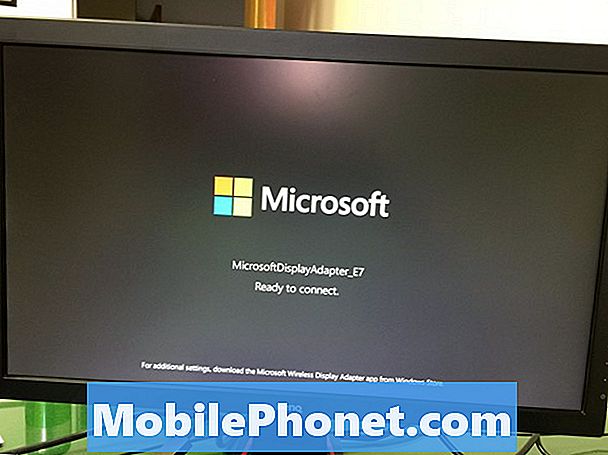
All'interno del Pannello di controllo fare clic o toccareGestore dispositivi e poi via vista dal menu in alto. Scegliere Mostra dispositivi nascosti dal menu Visualizza.
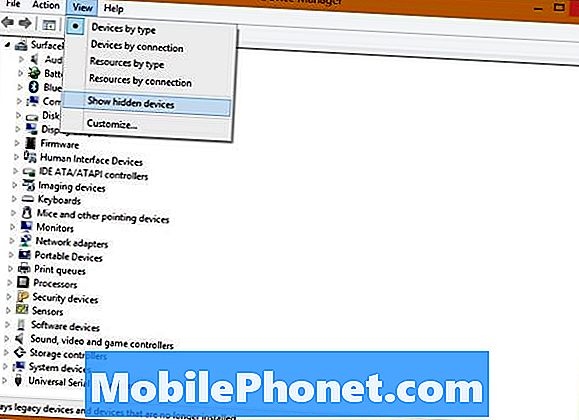
L'elenco di dispositivi ora include un elemento con un punto esclamativo giallo accanto ad esso. Fare clic su quell'elemento e rimuoverlo facendo clic sul Azione menu e quindi scegliere Disinstallare o fare clic con il pulsante destro del mouse sull'elemento e scegliere Disinstallare dal menu popup. Potresti vedere altri articoli elencati con lo stesso nome. Rimuovi tutti. Elimina anche tutti gli oggetti con punti esclamativi. Quindi non fare altro, ma riavviare Surface Pro 3.
La prima volta che ho provato questa correzione, non ho riavviato subito. Invece ho fatto clic sul pulsante di scansione per nuovo hardware, terzo da destra sul pulsante della barra degli strumenti nella parte superiore della schermata Gestione periferiche. Ha scoperto l'hardware e sembrava risolvere il problema, ma non riuscivo ancora a connettermi al display wireless. Ho riavviato e provato di nuovo e ancora non ha funzionato. L'utente deve riavviare subito dopo aver rimosso gli elementi prima di provare a cercare il nuovo hardware e provare a connettersi di nuovo.
Dopo un riavvio, il "Aggiungi un collegamento display wireless" verrà visualizzato quando l'utente apre la schermata del progetto scorrendo dal lato destro del display di Surface Pro 3 e scegliendo dispositivi, poi Progetto. Toccare il link e lasciarlo trovare il display wireless. Ora l'utente può scegliere una delle quattro opzioni per visualizzare il contenuto sul secondo display.
- Solo PC - mostra solo su Surface Pro 3.
- Specchio - mostra la stessa cosa su Surface Pro 3 e sul secondo display.
- Estendere - Crea un desktop grande con una parte di esso che mostra su Surface Pro 3 e parte sul secondo display.
- Solo secondo schermo - spegne Surface Pro 3 e mostra solo il contenuto sul secondo display.