
Contenuto
La pubblicità è ovunque. Non c'è modo di sfuggirlo. A meno che non diventi un eremita e vivi in una grotta, diventerai esposto a qualche forma di esso. Il mondo mobile e Internet sfortunatamente sono tutti di pubblicità. Teoricamente, è il motivo per cui possiamo goderci tanta parte di Internet gratuitamente. La pubblicità ci offre anche sconti occasionali su alcuni dispositivi, gadget e contenuti che amiamo. Per alcuni la pubblicità è un male necessario, alcuni possono sintonizzarsi e andare sulla loro strada allegra, e alcuni potrebbero non vedere mai più un annuncio di nuovo.
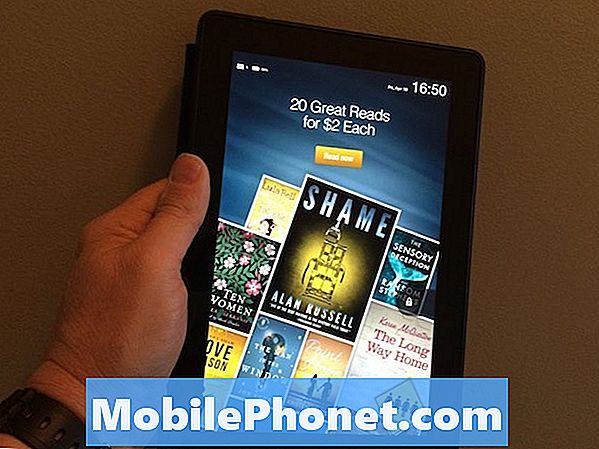
Le tavolette Kindle di Amazon, proprio come il sito Web di Amazon, sono progettate per semplificare l'acquisto di materiale. Le raccomandazioni, una forma di pubblicità, sono sempre al centro. Queste raccomandazioni sono basate sul tuo precedente acquisto e sulla cronologia delle ricerche in Amazon. Non so voi, ma nel complesso queste raccomandazioni falliscono più delle volte quando si tratta di offrirmi qualcosa in base alla mia storia passata. Forse perché ho gusti molto eclettici.
A prescindere dalle mie osservazioni sui consigli Amazon, Amazon vende il suo tablet Kindle Fire non solo in più formati, capacità di archiviazione e risoluzioni di visualizzazione, ma li vende anche con e senza una funzione chiamata Offerte speciali. Offerte speciali è essenzialmente un programma pubblicitario. La schermata di blocco del tuo Kindle Fire Tablet mostrerà una "offerta speciale" ogni volta che apri il tuo dispositivo. Queste offerte possono includere libri, app, musica o qualsiasi contenuto che Amazon vende. Le offerte speciali possono anche apparire come screen saver. L'offerta speciale scompare dopo aver fatto scorrere il dito per sbloccare il dispositivo. Offerte speciali ti invieranno occasionalmente offerte speciali tramite notifiche.
Quando acquisti un tablet Kindle Fire puoi scegliere una variante con o senza offerte speciali. Il prezzo con Offerte speciali è di $ 15 in meno rispetto a quello senza. Ovviamente questo è l'appello per chi ha budget limitati o chi non si preoccupa di un po 'di pubblicità sempre in prima fila e al centro.
C'è un modo per sbarazzarsi delle offerte speciali se fossi stanco di vederle sulla schermata di blocco. Nota che dovrai pagare $ 15 per farlo, ma se sei disposto a pagare il trasporto puoi farli andare via.
Ecco come sbarazzarsi delle offerte speciali sui tablet Kindle Fire.
Vai da un browser web Gestisci il mio Kindle sul sito Web di Amazon. Puoi entrare Gestisci il mio Kindle nella casella di ricerca nella home page di Amazon. Nella parte superiore della pagina dei risultati vedrai il link a Gestisci il mio Kindle.
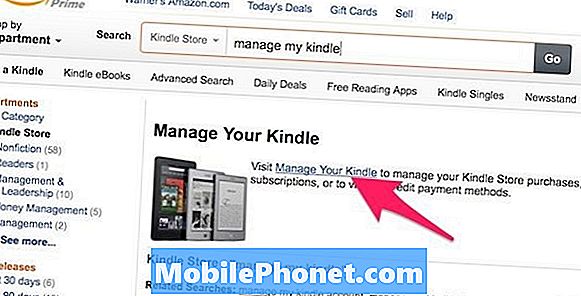
Dal Gestisci il mio Kindle pagina scorrere verso il basso fino a vedere Gestisci i tuoi dispositivi nella colonna di sinistra. Clicca su Gestisci i tuoi dispositivi.
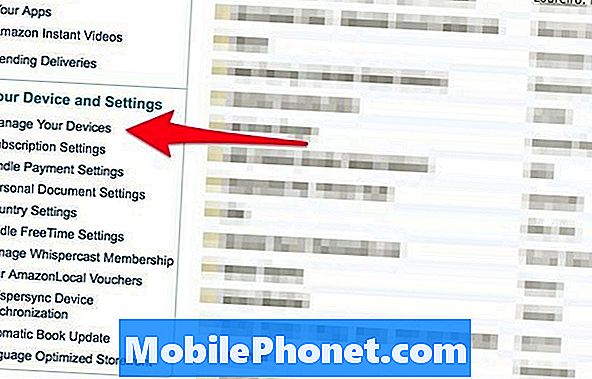
Una volta che vieni al Gestisci i tuoi dispositivi schermo vedrai tutti i dispositivi Kindle e altri dispositivi su cui è installata l'app Kindle di Amazon sopra elencati. Sotto questo elenco orizzontale di dispositivi vedrai l'indirizzo email Kindle di un dispositivo, il nome e il numero di serie del dispositivo e se il dispositivo è o meno iscritto Offerte speciali.

Alla destra del Offerte speciali: sottoscritto vedrai un pulsante di modifica. Clicca su quel pulsante.
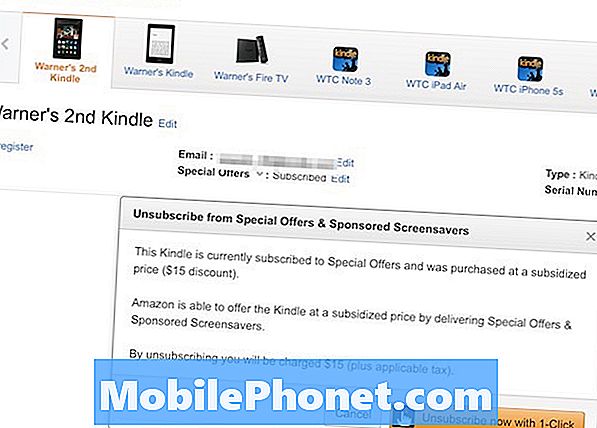
Ti verrà presentata una schermata di azione che ti informa che ti verranno addebitati i $ 15 che hai salvato quando hai scelto di acquistare un tablet Kindle Fire con offerte speciali. Puoi annullare l'iscrizione con un clic del grande pulsante giallo. Tieni presente che la carta di credito che hai in archivio verrà immediatamente addebitata.
Questo è tutto. Hai finito. Non vedrai più Offerte speciali sulla schermata di blocco o come screen saver.
Leggi: Kindle Fire HDX 8.9: Revisione
Altre raccomandazioni Amazon
Potresti accorgertene se reggi il tablet Kindle Fire in modalità verticale (schermo con orientamento verticale) che è presente anche una piccola linea di visualizzazione sotto il Carousel dei contenuti ad accesso recente e la visualizzazione a griglia delle App. Quella riga visualizza raccomandazioni di contenuto simile a quello che è in primo piano nel Carousel.
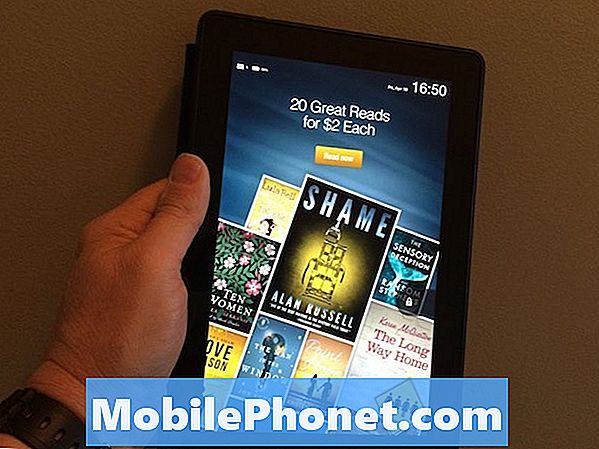
Ad esempio, se hai un libro a fuoco nel Carousel, vedrai consigli sui libri basati su quel titolo. Lo stesso con contenuti video, musica e app.
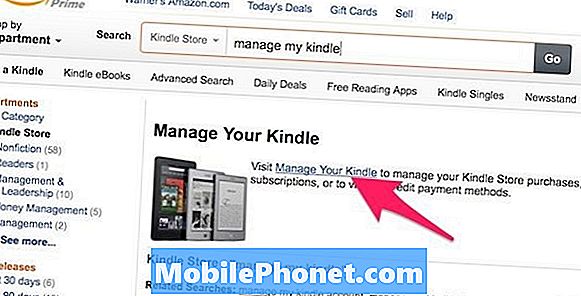
Questa linea visualizza anche i pulsanti di azione per alcune delle app di Amazon preinstallate, se una di queste è a fuoco nel Carousel.
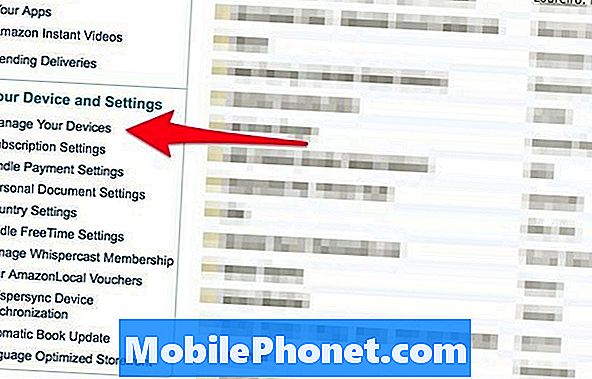
Diversi pulsanti e diverse azioni vengono visualizzati a seconda di ciò che è a fuoco nel Carousel. Per l'email, il calendario e le app di contatto, ci sono tre pulsanti di azione:
- Una busta con un segno + ti porta all'app di posta elettronica per comporre una nuova email.
- L'icona del calendario ti porta al calendario.
- L'icona Stella ti porta ai tuoi preferiti in Contatti.
Se l'icona del Silk Browser è a fuoco, i pulsanti di azione da sinistra a destra ti porteranno a nuova scheda schermo con i tuoi siti più visitati visualizzati. Il lente d'ingrandimento ti porterà alla schermata di ricerca del Silk Browser, e il segnalibro pulsante ti porterà ai tuoi segnalibri.

Se l'icona dell'app Foto è a fuoco, vedrai i tuoi album fotografici sui quali puoi fare clic per visualizzarli.
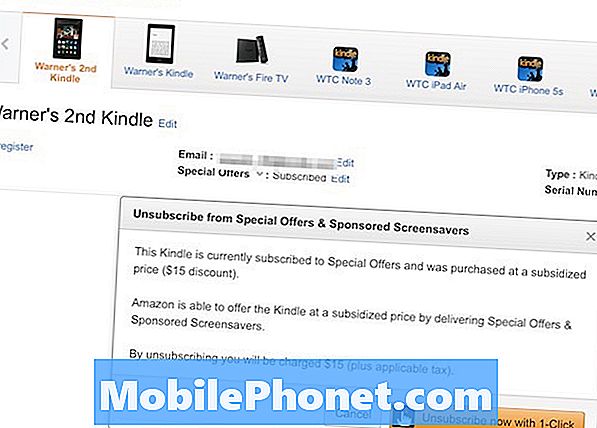
Di nuovo, questa linea appare solo nella schermata principale in modalità verticale. Se vuoi rimuovere la linea, è facile.
Scorri verso il basso dalla parte superiore dello schermo e scegli Impostazioni.
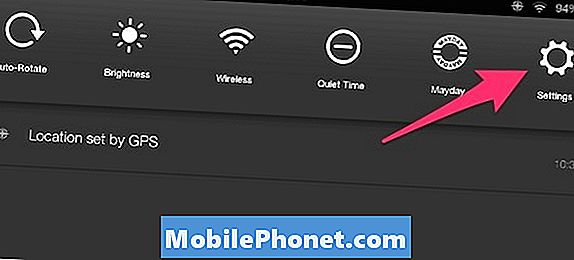
Quindi scegli Applicazioni.
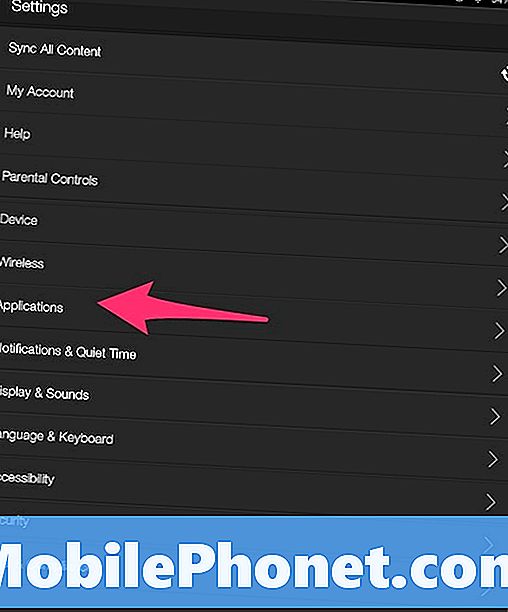
Quindi scegli Schermata principale.
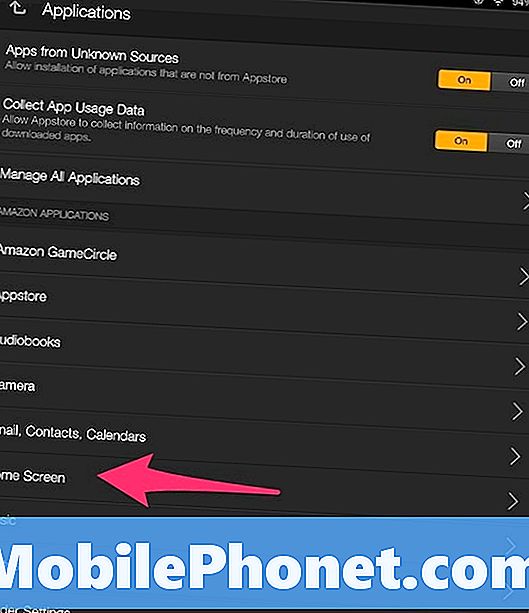
Ti verrà presentata una scelta tra Mostra o Nascondi. Fai la tua scelta e il gioco è fatto.
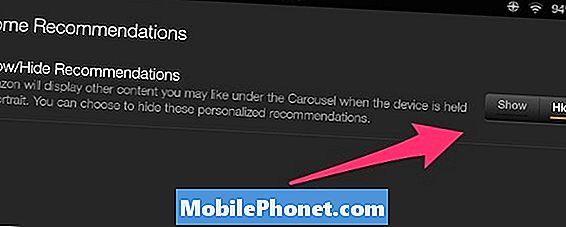
Altre coperture per Kindle Fire HDX e How-To
- Kindle Fire HDX 8.9: recensione
- Come prendere uno screenshot su Kindle Fire Tablets
- Come guardare HBO Go on Fire TV con Kindle Fire HDX Mirroring
- Come usare l'archivio 1-Tap su Kindle Fire Tablets
- Come modificare la ricerca predefinita su Kindle Fire Tablets
- Fire TV: recensione


