
Contenuto
- App per l'editing di foto Pro per iPad
- Accessori per iPad Pro Photo Editing
- Flusso di lavoro per la modifica delle foto per iPad Pro
Apple iPad Pro cambia il modo in cui i fotografi modificano le loro immagini grazie all'interfaccia utente touch, Apple Pencil e le eccellenti app ora disponibili per iOS. La maturità della piattaforma fa avanzare il fotoritocco mobile ben oltre quello che era agli albori dell'iPad nel 2010. Con lo schermo migliore dell'iPad Pro da 9,7 pollici e della matita su iPad Pro più piccolo e iPad Pro da 12,9 pollici, hobbista e professionisti possono ottenere risultati sorprendenti. Molti appassionati di dilettanti possono utilizzare esclusivamente l'iPad Pro. I professionisti potrebbero utilizzarlo mentre sono lontani dai loro desktop o laptop per modifiche rapide, organizzare le foto e condividerle anche se hanno ancora la potenza extra di un ambiente di fotoritocco desktop o portatile.
Vedremo alcune delle migliori app di fotoritocco. Quindi elencheremo alcuni accessori che possono semplificare il fotoritocco. Infine, ti suggeriremo un semplice flusso di lavoro per iniziare gli editor di foto per iPad Pro. Ci concentreremo sui principianti poiché i professionisti avranno già un buon flusso di lavoro.
App per l'editing di foto Pro per iPad
Esistono diverse app foto utili e potenti per iPad Pro. Iniziamo con Pixelmator ($ 4,99) che fa un ottimo lavoro di fotoritocco tutto da solo. Gli utenti possono importare foto dalla fotocamera dell'iPad, iCloud Drive, Foto o creare un'immagine da zero. Quest'ultima opzione ti consente di creare qualcosa utilizzando gli strumenti artistici nell'app.

Pixelmator include:
- Strumenti di pittura - renderà l'Apple Pencil un utile accessorio
- Ritoccare - utilizzato per rimuovere macchie, fastidiosi elementi di sfondo che disturbano, correggere gli occhi rossi, nitidezza delle foto e altro ancora
- distorcere - Strumento utilizzato per creare sguardi folli o anche ritocchi fini
- Regola colori - Risolve problemi di colore come tinta, temperatura e aggiunge filtri. Questo mostra anche una potente funzione di curve come quella che potresti trovare negli editor di foto di fascia alta su un computer
- Selezionare - per fare cose come tagliare o copiare parti di un'immagine
- raccolto - Inizia qui per ottenere la migliore composizione
Pixelmator porta con sé la compatibilità iOS 9 che ti consente di accedere ai filtri dell'app dall'app iOS 9 Photos. Non è possibile utilizzare le funzioni Pixelmator più avanzate a meno che non lo si apra direttamente in Pixelmator. Se tutto quello che vuoi fare è aggiungere dei filtri, questo è un ottimo modo per farlo in modo efficiente dall'app iOS 9 Photos.

L'app iOS 9 Foto organizza le tue foto e offre alcune semplici modifiche e condivisione di foto. Tuttavia, l'app Adobe Lightroom Mobile (gratuita) fa un lavoro migliore di tutti e tre.
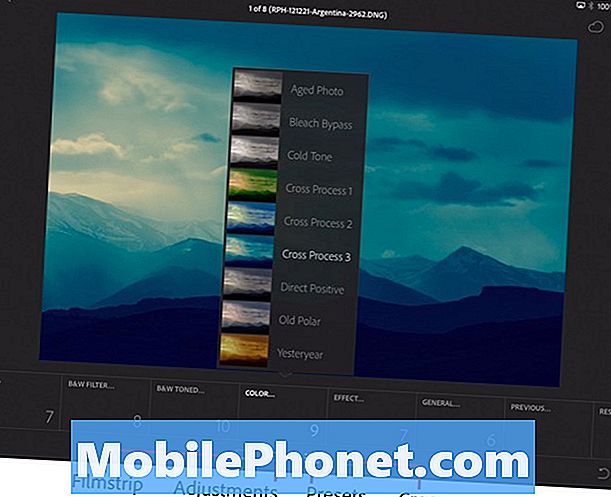
Utilizza i filtri predefiniti incorporati per aggiungere rapidamente un determinato aspetto a una foto.
Adobe Photoshop Lightroom Mobile funziona come il programma per computer. Organizza le foto e raggruppale in raccolte. Adobe ha presentato la demo di seguito alla sua conferenza Max 2015.
Queste raccolte possono essere sincronizzate con le app Creative Cloud di Adobe installate su altri dispositivi mobili o su un computer. Gli utenti avranno bisogno di un abbonamento Creative Cloud che parte da $ 10 al mese e costa fino a $ 70 al mese con tutte le app Adobe oltre all'accesso alle foto di Adobe Stock.
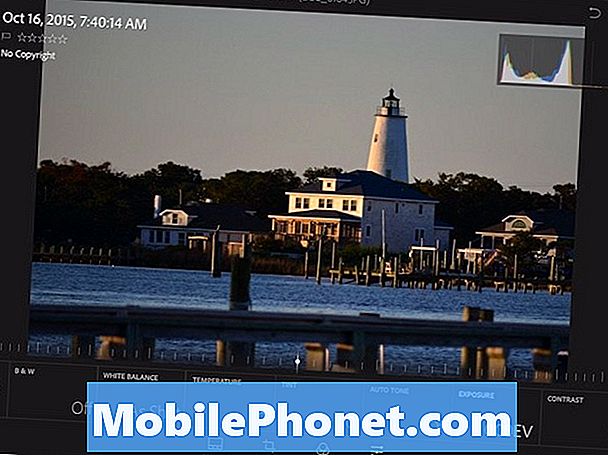
Gli strumenti di modifica incorporati trasformano una foto media in qualcosa di speciale con le giuste regolazioni. Una volta che l'utente impara a usare il programma, può fare cose incredibili usando il tatto. Spostando i cursori di regolazione con il tocco si sente più organico che cercando di trascinarli con un mouse su un computer.
Recentemente ho scattato la foto su Ocracoke Island lungo la costa della Carolina del Nord. L'ho modificato usando Lightroom. Non è stato un gran colpo, ma grazie agli strumenti di Lightroom, non è male per 15 minuti di lavoro su un iPad Pro.

Una terza app che merita di essere menzionata proviene da Google. Snapseed (gratuito) gestisce anche il fotoritocco di iPad Pro con alcune funzioni avanzate e strumenti semplici. Ogni strumento di modifica viene fornito con la manipolazione dell'asse X e Y. Scorri su e giù per scegliere gli strumenti di modifica in quella sezione. Ad esempio, sotto Tune Image scorri verso l'alto e verso il basso per scegliere da ...
- Luminosità
- Ambiente
- Contrasto
- Saturazione
- Shadows
- Mette in risalto
- Calore
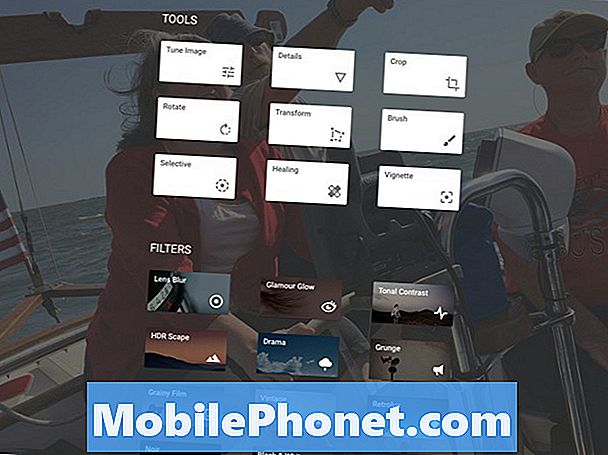
Scorri fino a vedere Ombre. Quindi scorrere verso sinistra e verso destra per ridurre o aumentare i livelli delle aree più scure (ombre) della foto.
L'app include anche filtri che applicano rapidamente diverse regolazioni contemporaneamente. Una volta che l'utente applica un filtro, c'è una serie di miniature nella parte inferiore dello schermo. Selezionali e quindi affina il filtro scorrendo verso sinistra o verso destra per diminuire o aumentare il grado di applicazione del filtro.
Gli strumenti di regolazione incentrati sul tocco di Snapseed semplificano l'editing delle foto rispetto all'uso di un mouse su un computer o di un trackpad su un laptop.
Un paio di altri editor di "menzione d'onore" includono Polarr Photo Editor (gratuito), un editor di foto avanzato con funzionalità di editing a livello di pro. Inoltre, l'eccezionale app Camera + ($ 2,99) di Tap Tap Tap include alcuni fantastici strumenti di fotoritocco.
Accessori per iPad Pro Photo Editing
Nessuno ha bisogno di accessori per modificare le foto su un iPad Pro, ma alcune renderanno la vita più facile. Per prima cosa, prendi il Lightning to SD Card Camera Reader di Apple. A $ 29 è il modo più semplice e veloce per importare foto dalla fotocamera point-and-shoot o DSLR.

Si collega all'iPad Pro e quando l'iPad Pro trova le immagini sulla scheda, apre l'app Foto e offre di importarle tutte o solo quelle con cui si desidera lavorare.

Quindi, prendi Apple Pencil ($ 99) perché offre all'utente un controllo preciso sul disegno e ritocchi ritocchi. Adobe lo supporta in alcune delle app per dispositivi mobili iOS. Al momento del lancio, il Matita era difficile da trovare, ma la disponibilità potrebbe allentarsi quando leggerete questo.

Un terzo prodotto interessante viene da TwelveSouth, produttore di alcuni dei migliori accessori per iPad. Il supporto TwelveSouth ParcSlope ($ 49,99) mantiene l'iPad Pro con un angolo di 18 gradi, perfetto per lavorare con le tue foto su iPad Pro, sia che tu stia usando la matita o le dita.
Una scheda Eye-fi (a partire da $ 29,99 per 8 GB) aiuterà gli utenti a spostare facilmente le foto dalla fotocamera a iPad Pro. La scheda SD include il Wi-Fi integrato nella scheda. Fai attenzione perché questo scarica la batteria più rapidamente di una scheda SD tradizionale.
Flusso di lavoro per la modifica delle foto per iPad Pro
I fotografi usano diversi passaggi nel loro flusso di lavoro fotografico. Tuttavia, ecco alcuni passaggi generali che tutti devono seguire.
- Ottieni foto su iPad Pro e eseguine il backup.
- Organizzali e seleziona gli scatti migliori da modificare per primi contrassegnando quelli che non vuoi disturbare.
- Elabora le foto utilizzando strumenti di editing fotografico digitale.
- Condividi le foto migliori.
- Torna agli scatti che non hai selezionato o rifiutato nel passaggio 2 e trova le foto con cui desideri lavorare ulteriormente per trasformarle in immagini utilizzabili ripetendo i passaggi 3 e 4.
Non abbiamo il tempo o lo spazio per coprire i passaggi sopra in dettaglio, ma li guardiamo brevemente.
Importa foto e back up
Un fotografo importerà le foto e le eseguirà in modo diverso a seconda della fonte da cui provengono i colpi.
- Girato su una fotocamera point-and-shoot o DSLR - usa l'adattatore sopra e importali sull'iPad. Effettua il backup utilizzando la sincronizzazione delle foto di iCloud, utilizzando un servizio come Dropbox, OneDrive o un'altra app che esegue automaticamente il backup di tutte le tue foto.
- Girato su un iPhone - imposta il telefono per sincronizzare le tue foto usando iCloud (Impostazioni, iCloud, Foto, attiva Libreria fotografica iCloud, Carica su My Photo Stream, iCloud Photo Sharing e tutti gli altri che desideri attivare).
- Girato su un telefono Android - utilizza un servizio come l'app Foto di Google o Dropbox sul telefono Android e carica le versioni iOS di tali app su iPad Pro.Quindi salva le foto con cui vuoi lavorare nella libreria di foto Pro di iPad.
- Girato su iPad Pro - niente di necessario. Sono già su iPad Pro. La fotocamera dell'iPad Pro non è la scelta migliore per scattare foto di qualità, ma puoi usarla quando non c'è nient'altro disponibile.
Organizza le foto
Il mio strumento di organizzazione fotografica preferito su iPad è l'app Lightroom Mobile. Segui il link per saperne di più su di esso e su come usarlo.
Il video sopra mostra l'app per iPhone, ma funziona allo stesso modo su iPad Pro. Si sincronizza anche con la versione desktop su Mac o Windows.
Se non ti abboni ad Adobe Creative Cloud, prova a farlo. Sono solo $ 9,99 al mese per avere Lightroom e Photoshop sul computer e le versioni mobili. La suite completa costerà $ 40 al mese per i programmi e l'accesso alle app mobili. Aggiungi Adobe Stock Photos per altri $ 30.
Per coloro che possono permettersi un extra di $ 10 al mese, l'app Lightroom Mobile offre la migliore soluzione per l'organizzazione di foto, l'esecuzione di modifiche di base e la sincronizzazione con il sistema desktop.
Dopo aver importato le foto, tagga o seleziona gli scatti migliori con cui vuoi lavorare. Contrassegna anche gli scatti che non vuoi disturbare, come scatti sfocati o immagini che semplicemente non funzionano. Lightroom mobile chiama questo rifiutando la foto.
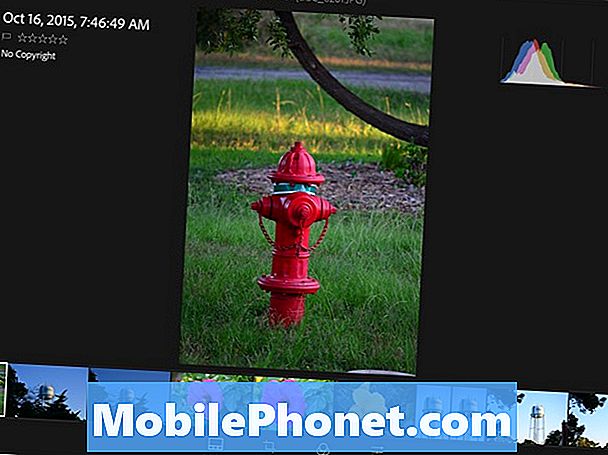
Una volta che hai finito di selezionare gli scatti migliori e hai rifiutato gli scatti inutili, dai un altro sguardo. Questo secondo round si concentra su immagini che potresti trasformare in opere d'arte di qualità o che vuoi salvare per i ricordi, anche se non sono le migliori immagini.
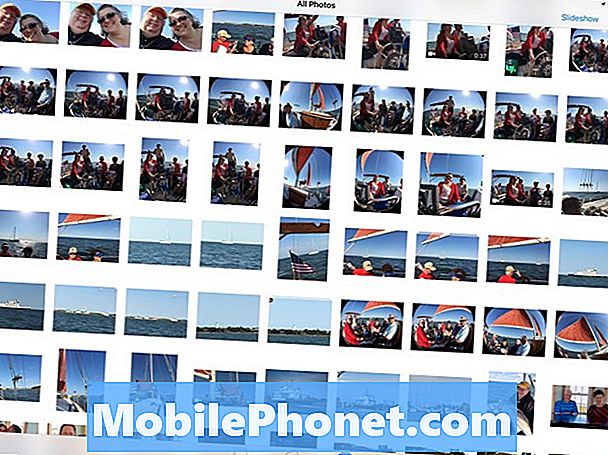
In Lightroom o Foto, l'utente può creare raccolte e taggare colpi con soggetti o posizioni. In Foto, fai questo premendo il pulsante Seleziona e quindi scegli gli scatti con cui vuoi lavorare e tocca il pulsante Aggiungi a e aggiungi gli scatti ad un album o creane uno nuovo. Lightroom offre una funzionalità simile.
Elaborazione di foto
Non parleremo di Photo Processing in dettaglio. Ogni app funziona in modo diverso e l'utente deve imparare a padroneggiare la propria app preferita. Ecco i passaggi che la maggior parte degli utenti dovrebbe seguire:
- Ritaglia l'immagine.
- Correggere la temperatura della foto (calda o fredda).
- Correggi l'esposizione, il colore e la saturazione.
- Correggi imperfezioni, come macchie di polvere, sfondi fastidiosi o occhi rossi.
- Aggiungi tocchi creativi come filtri fotografici o riflesso lente.
- Condividi l'immagine.
Condividi le migliori foto
Trova un buon servizio di condivisione di foto online. I professionisti come 500px (gratuito), ma che può intimidire per un principiante. I migliori scatti online spesso provengono da 500px. Flickr offre anche un buon servizio di condivisione di foto. Ad alcuni piace usare Facebook, la condivisione di foto di iCloud o Google Foto. L'app di Flickr caricherà automaticamente le foto dalle foto dell'iPad. Quindi, seleziona le foto dall'app e crea una raccolta, rendile visibili pubblicamente o con follower di Flickr e / o condividi un link alla raccolta di foto con social network come Facebook o Twitter.
Non dimenticare che puoi ancora condividere le foto in forma stampata. Gli utenti possono prendere una bella stampante fotografica che supporta la stampa iOS o utilizzare un buon servizio di stampa fotografica. Uno dei nostri servizi preferiti per la stampa di foto digitali è il servizio di stampa fotografica di Apple. Il fotografo può fare belle stampe, libri fotografici, carte e condivisione digitale usando la condivisione iCloud.
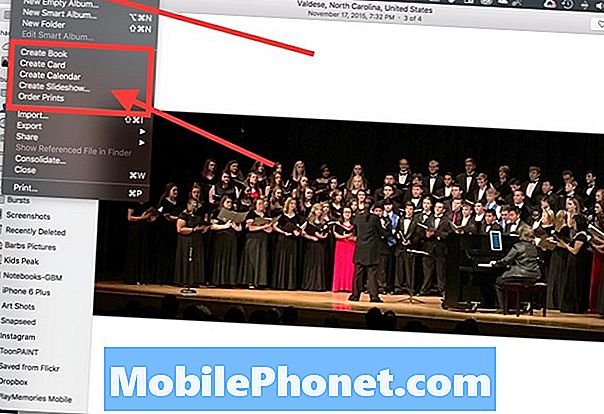
Il servizio di Apple non consente ai fotografi di stampare direttamente da iPad Pro. Gli utenti dovranno modificare gli scatti e quindi sincronizzarli utilizzando i servizi di sincronizzazione di iCloud incorporati in Foto. Quindi apri la versione di Mac OS X di Foto e seleziona le foto. Scegliere di creare un libro fotografico, una scheda, un calendario, una presentazione o una stampa dal menu File foto.
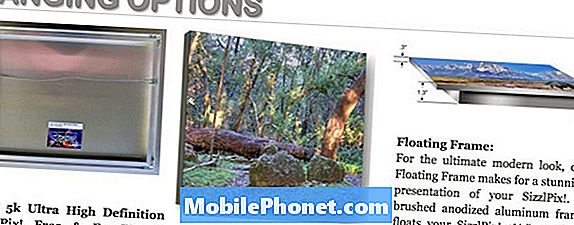
Carica le tue foto su SizzelPix! per ottenere una grande bella tela di metallo stampa.
SizzelPix! offre un modo bello e unico per esporre le tue opere d'arte. Stampano la tua foto su un grande pezzo di "resistente, ma leggera base di metallo." L'azienda stampa le immagini su una tela di metallo da 18 pollici a 6 piedi a partire da $ 199. Uno dei migliori podcast / blogger della Fotografia, Derrick Story, li consiglia sul suo sito web. L'azienda offre molteplici opzioni di sospensione e incorniciatura. Sembrano incredibili.
Alcuni altri servizi includono app che puoi installare. Loro includono…
- Snapfish
- Shutterfly
- Photobucket
- 500px
Molti di loro costringeranno anche l'utente a sincronizzare le foto con il servizio e utilizzare il browser per ordinare le stampe.
Infine, considera un libro fotografico Mosaico. Carica le foto utilizzando l'app del servizio. Quindi ordina il libro, che costa circa $ 20 e arriva entro una settimana.


