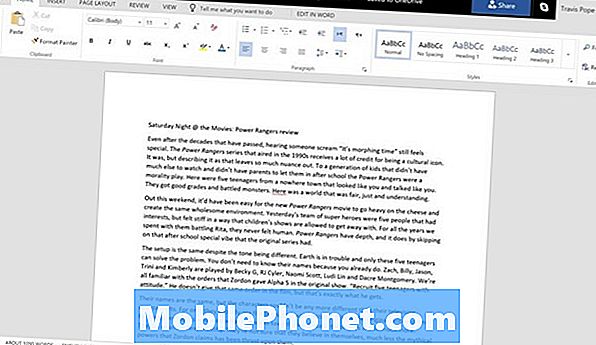Contenuto
Ora che Google ha aggiornato ChromeOS per includere Google Play Store, gli utenti di Chromebook possono installare app Android sul proprio computer. In precedenza, gli utenti dovevano hackerare le cose o aspettare che gli sviluppatori personalizzassero la loro app per Android da utilizzare su un Chromebook, ma Google ha annunciato all'inizio di quest'anno di mettere Google Play Store su ChromeOS.
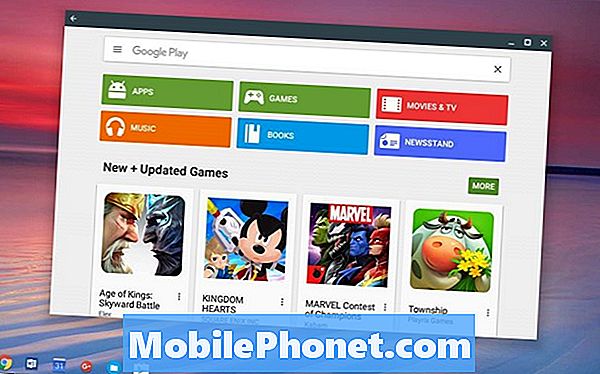
Mostreremo agli utenti come installare app Android su Chromebook se il loro Chromebook lo supporta. Ciò includerà il passaggio dal canale di rilascio stabile di ChromeOS al canale dello sviluppatore. Ciò significa che gli utenti inizieranno a eseguire una versione di ChromeOS che potrebbe includere alcuni errori e bug. Tuttavia, offre anche nuove funzionalità non disponibili per la maggior parte degli utenti, come il Google Play Store. Se utilizzi il Chromebook per lavoro o per scuola e non puoi permetterti di bug e glitch, allora devi aspettare che Google lo renda disponibile sul tuo Chromebook.

Google ha iniziato con il Chromebook di ASUS Flip. Google Chromebook Pixel e Acer Chromebook R11 lo hanno ottenuto a metà luglio. Il resto dei Chromebook più moderni realizzati nell'ultimo anno finirà per ottenerlo. Se il Chromebook può eseguire il numero build 53.0.2768.0, la prima versione che include il Play Store, puoi seguire i passaggi riportati di seguito per farlo in anticipo.
Come fai a sapere se il tuo funzionerà? Ecco l'elenco dei dispositivi ora supportati che riceveranno Google Play Store quest'anno. Purtroppo, tale elenco è solo per coloro che possono eseguire Google Play Store nella build stabile di ChromeOS. Altri Chromebook ti consentono di installare app Android se esegui ChromeOS nelle versioni beta o sviluppatore. L'elenco di Chromebook che supportano Google Play Store su sviluppatore o canali beta cambia rapidamente. Visita la community dei Chromebook di Google+ per scoprire se il tuo Chromebook supporterà le app Android.
Come installare le app Android sul Chromebook

Vai alle impostazioni di ChromeOS facendo clic sull'icona nell'angolo in basso a destra dello schermo all'estremità destra dello scaffale. Assomiglierà al tuo avatar dell'account Google. Quindi fare clic su impostazioni (vedi sopra).
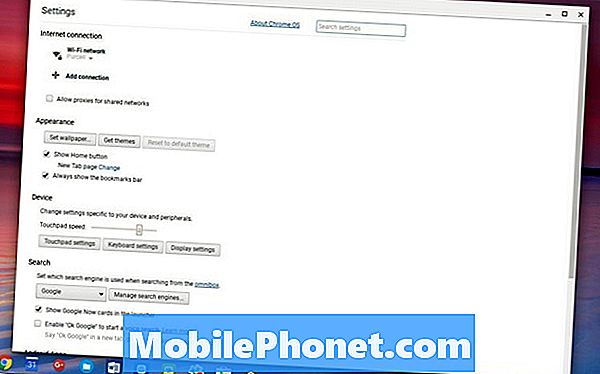
Nella parte superiore della finestra che si apre, c'è un link che legge Informazioni su ChromeOS. Cliccalo. Cerca un collegamento nel mezzo della finestra che si apre che legge Ulteriori informazioni…. La scatola si espande e mostra un pulsante che legge Cambia canale.
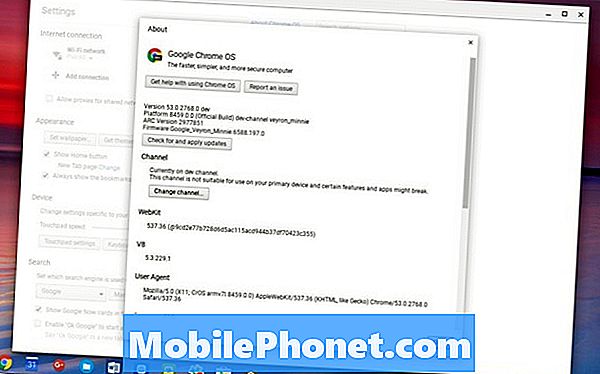
Fare clic e quindi fare clic su Sviluppatore - instabile quindi fare clic sul pulsante che chiede di riavviare il sistema. Il computer si riavvierà e installerà l'aggiornamento.
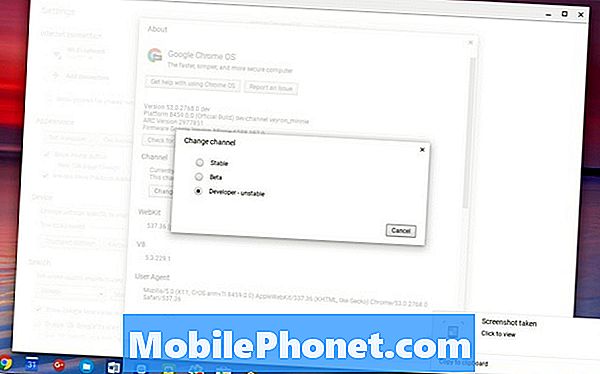
Al riavvio del computer, accedi e il Google Play Store comparirà e chiederà all'utente di accettare il contratto con l'utente.
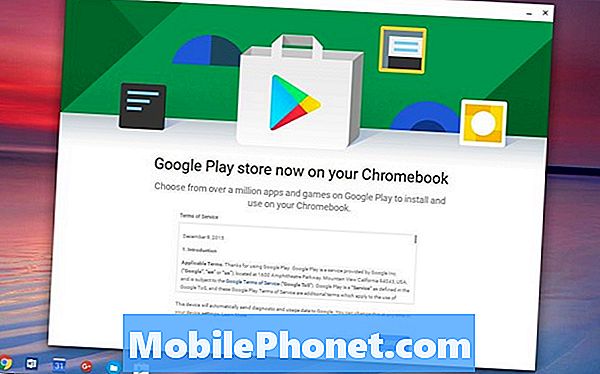
Clicca il Essere d'accordo pulsante e quindi fare clic su REGISTRATI sullo schermo successivo. Google Play Store ti chiede di accettare un altro accordo. Clicca su ACCETTARE. Google Play Store ora funziona sul tuo Chromebook.
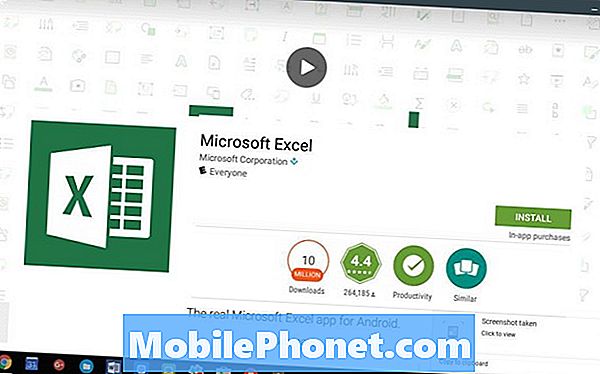
Per installare le app, trova un'app che desideri installare. Ad esempio, installeremo Microsoft Excel. Cercalo nella casella di ricerca. L'app verrà visualizzata in una griglia di app trovata dalla ricerca. Fare clic sulla miniatura dell'app e quindi fare clic su INSTALLARE pulsante. L'app verrà installata. Una volta finito, fai clic su APERTO per eseguirlo per la prima volta.
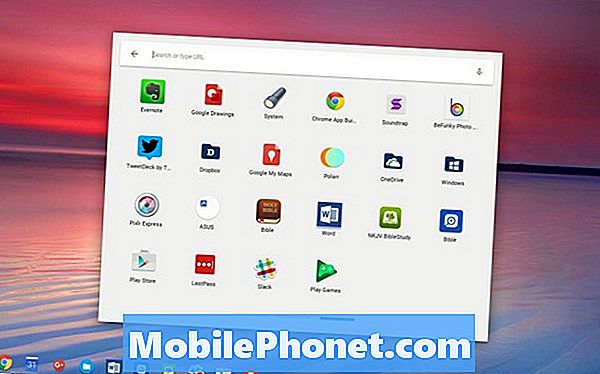
Le app Android installate su un Chromebook vengono visualizzate nel Launcher. Fai clic sull'icona di ricerca all'estremità sinistra della mensola ChromeOS. Puoi cercare il titolo dell'app o fare clic sulla casella Tutte le app. Si apre un'altra finestra con tutte le app Web di Chrome e le app Android che hai installato sul dispositivo. Molto probabilmente le app Android appariranno sullo schermo più a destra. Fai clic sulla riga blu più a destra nella parte inferiore della casella delle icone delle applicazioni o utilizza i tasti freccia per scorrere verso destra.
![]()
Se desideri un accesso più rapido alle app per Android che installi sul Chromebook, fai clic con il pulsante destro del mouse sull'icona di un'app e seleziona Aggiungi a scaffale nel menu che viene visualizzato.
Quanto funzionano le app Android su un Chromebook?
Finora, la maggior parte delle app per Android che ho installato sul mio Chromebook funzionano bene. Una delle mie app è un visualizzatore di libri e mi consente di visualizzare due libri diversi alla volta. Il controllo che apre la visualizzazione a schermo diviso si trova nell'angolo in basso a destra. Lo shelf ChromeOS copre questo controllo e ho dovuto impostarlo su Autohide in modo che lo Shelf scomparisse.
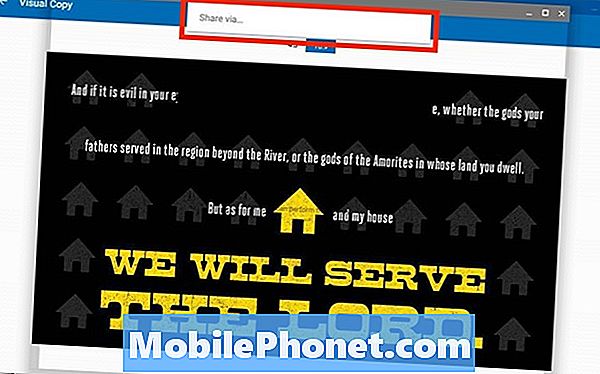
La funzione Condividi non funziona correttamente in un'unica app. Ho premuto il pulsante Condividi ed è venuto fuori con un Condividere tramite… pulsante. Di solito, tocco questo pulsante e mi fornisce un elenco di app che posso usare per condividere la foto. Sul Chromebook, non fa nulla in quanto la funzione Condividi tramite non funziona in ChromeOS.
Oltre a questi due problemi minori, tutte le app di ChromeOS che ho installato funzionano bene. Apre un nuovo mondo agli utenti di Chromebook.