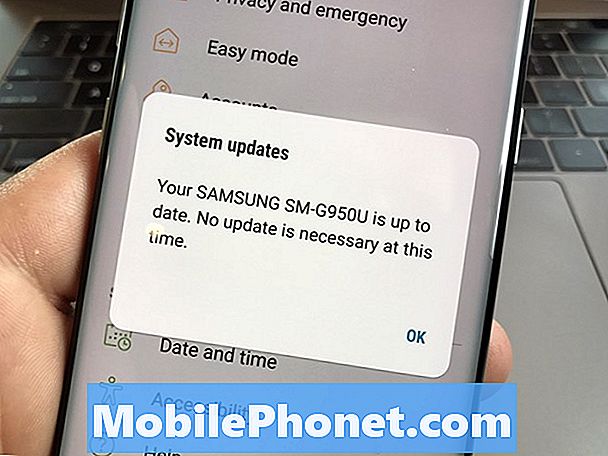Contenuto
- Prima di ripristinare un Frozen 2017 Surface Pro
- Ripristina il tuo Frozen 2017 Surface Pro
- Huawei MateBook
I PC si bloccano sempre. Ecco perché è necessario sapere come reimpostare un Surface Pro congelato 2017. Usa questo tutorial per imparare come farlo.
Il tuo PC può bloccarsi per una manciata di motivi. A volte le aziende che creano l'hardware all'interno di Surface Pro 2017 aggiornano i propri driver. In un mondo perfetto, questi aggiornamenti dei driver risolverebbero solo i problemi esistenti. Tuttavia, possono introdurre nuovi problemi che causano il blocco del dispositivo. Puoi anche ottenere un Surface Pro congelato 2017 dall'installazione di programmi da Internet che non funzionano correttamente. L'hardware all'interno del tuo dispositivo può avere un enorme impatto sulla stabilità di Surface Pro 2017 se non funziona correttamente.

Il 2017 Surface Pro.
Leggi: 2017 Problemi con Surface Pro e come risolverli
Ecco come ripristinare un Surface Pro congelato 2017.
Prima di ripristinare un Frozen 2017 Surface Pro
Prima di resettare un Surface Pro congelato 2017, ci sono alcune cose che dovresti sapere e fare.
Registrate quante volte il vostro Surface Pro si blocca. Windows 10 ha il suo registro incorporato per i problemi, ma è più facile avere le informazioni di fronte a te se devi chiamare Microsoft per ordinare una sostituzione. Nella maggior parte dei territori, la garanzia Microsoft copre i difetti per un anno. È inoltre possibile utilizzare questo registro per tenere traccia delle modifiche apportate a Windows mentre si tenta di arrestare il blocco.

In secondo luogo, sappi che qualsiasi cosa stavi lavorando prima di resettare un Surface Pro congelato 2017 potrebbe andare perduto. Ecco perché dovresti trattare un hard reset come ultima risorsa.
Se si dispone di una cover del tipo di superficie collegata al dispositivo, staccarla dallo slot di copertura di Surface Pro 2017 e fissarla nuovamente. Questo di solito risolve qualsiasi problema con la tastiera che comunica al dispositivo.
Spegni il mouse o la tastiera Bluetooth e poi riaccendili. Windows 10 presenta problemi di comunicazione con i dispositivi Bluetooth dopo l'Aggiornamento dei creativi autunnali. A volte questo problema ti fa pensare che Surface Pro sia bloccato quando non lo è.
Leggi: le migliori tastiere Surface Pro 4
Ripristina il tuo Frozen 2017 Surface Pro
Scollega il cavo di alimentazione dal tuo Surface Pro 2017. È l'adattatore fornito con il tuo dispositivo. Se si sta utilizzando il Surface Dock invece dell'adattatore di alimentazione, disconnettere anche quello. Basta essere consapevoli del fatto che si perderà la connessione al monitor e tutti gli accessori USB collegati al dispositivo tramite il dock.
Il bordo superiore del tuo Surface Pro 2017 contiene tutti i pulsanti necessari per un reset corretto. Afferrare il dispositivo con la mano sinistra. Tenere il Energia e Volume su pulsanti sul dispositivo in basso. L'intero schermo dovrebbe diventare completamente nero.

Hai ripristinato con successo il tuo Surface Pro congelato 2017 se un logo Microsoft bianco appare al centro dello schermo. Le palline galleggianti in un cerchio appariranno sotto il logo se ha iniziato a caricare Windows 10 per te, cosa che dovrebbe quasi sempre. A volte potrebbe chiederti di controllare la tua memoria prima che inizi a caricare anche il tuo sistema operativo. È normale se hai ripristinato il tuo dispositivo più di una volta di recente.
Ora accedi nuovamente a Windows 10 usando Windows Hello, il tuo numero PIN o la password per il tuo account Microsoft. Microsoft Edge, il browser di Windows 10, potrebbe aprire le schede che avevi precedentemente aperto. Se ti trovavi in Microsoft Word, Excel o PowerPoint, riaprili. Ogni app salva automaticamente i tuoi progressi, quindi dovrebbero avere copie recenti del tuo lavoro.

Leggi: Browser per Windows 10 migliore: Edge vs Chrome
Ecco come resettare un Surface Pro congelato 2017. Ancora una volta, se devi farlo regolarmente, qualcosa è andato storto con Surface Pro o l'hardware al suo interno. Esegui il backup di tutte le informazioni e reimposta Windows 10 per risolvere il problema.
Quando ciò non funziona, contattare il supporto Microsoft. Possono fornire ulteriori informazioni su una sostituzione in garanzia o indicazioni al più vicino Microsoft Store per ottenere assistenza nella risoluzione dei problemi.
Leggi: Come trasformare Surface Pro in un PC desktop
17 migliori alternative di Surface Pro nel 2019