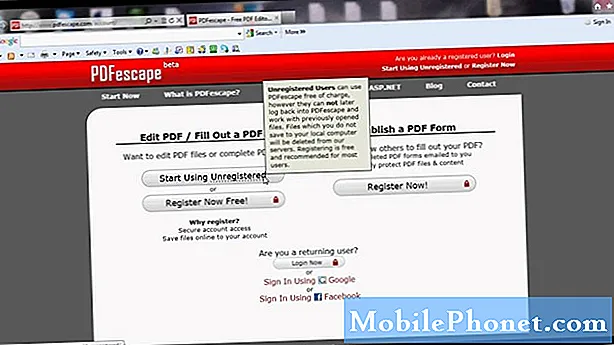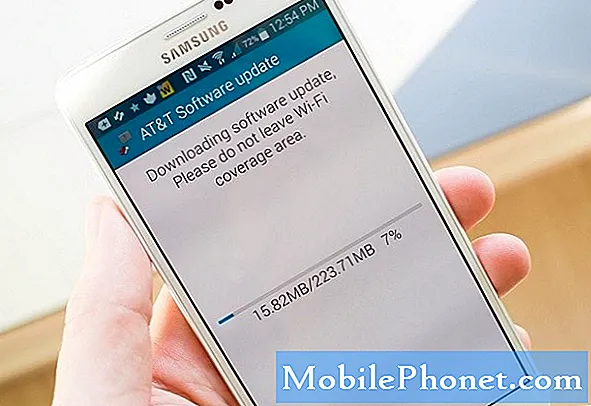Contenuto
- Metodo 1: acquisizione di uno screenshot su Galaxy S10 utilizzando i pulsanti hardware
- Metodo 2: fai uno screenshot su Galaxy S10 usando il tocco del palmo per acquisire
- Metodo 3: acquisisci screenshot su Galaxy S10 utilizzando l'acquisizione di scorrimento
- Metodo bonus: selezione intelligente
- Come visualizzare i tuoi screenshot
Esistono diversi modi per eseguire lo screenshot del Samsung Galaxy S10 ed è quello che ti mostreremo in questo post. Senza utilizzare alcuna applicazione di terze parti, hai già almeno tre metodi che puoi utilizzare per acquisire schermate sul tuo telefono.
Il primo metodo consiste nell'usare le chiavi hardware. Per questo, non è necessario utilizzare il touchscreen per poter acquisire ciò che è sullo schermo del dispositivo.
Il secondo è utilizzare quasi l'intero schermo. Dovrai scorrere da un bordo all'altro, come se stessi fotocopiando lo schermo.
E l'ultimo è il metodo che ti consente di catturare uno schermo scorrevole che ti permette di fare uno screenshot molto, molto lungo.Questo sarà molto utile se stai cercando di catturare contenuti lunghi da una pagina web.
Abbiamo anche fornito un metodo bonus alla fine. Viene utilizzato raramente, ma puoi effettivamente catturare i contenuti sullo schermo con esso. Quindi continua a leggere perché questo articolo potrebbe aiutarti.
Metodo 1: acquisizione di uno screenshot su Galaxy S10 utilizzando i pulsanti hardware
Questo è il modo più semplice per catturare lo schermo del tuo Samsung Galaxy S10. Potresti non ottenerlo la prima volta, quindi tutto ciò che devi fare esercitarti un paio di volte. Dopodiché, apprezzerai questo metodo per la sua facilità. Ecco i passaggi per acquisire uno screenshot utilizzando i tasti hardware:
- Assicurati di aprire l'applicazione o il contenuto di cui vuoi fare uno screenshot.
- Ora tieni premuto il pulsante Energia e Volume basso pulsanti insieme per circa 2 secondi.
- In caso di successo, vedrai una rapida animazione e ascolterai un suono di feedback che mostrerà che è stato appena acquisito uno screenshot. Apparirà anche una barra nera nella parte inferiore dello schermo.
Metodo 2: fai uno screenshot su Galaxy S10 usando il tocco del palmo per acquisire
Questo metodo richiede prima la configurazione. Una volta completata la configurazione, tutto ciò che devi fare è far scorrere il palmo sullo schermo. Ecco cosa devi fare esattamente:
- Devi attivare il gesto stesso prima di poterlo effettivamente utilizzare. Per fare ciò, vai nel impostazioni e seleziona il file Funzionalità avanzate.
- Nella sezione delle funzioni avanzate, tocca Movimenti e gesti.
- Rubinetto Scorri con il palmo per catturare.
- Attiva / disattiva l'interruttore per l'acquisizione di Palm Swipe.
- Chiudi l'app delle impostazioni e prepara la schermata o l'app che desideri acquisire.
- Fai scorrere il bordo della mano orizzontalmente da destra a sinistra o da sinistra a destra e da un bordo all'altro. La tua mano deve rimanere in contatto con lo schermo per eseguire correttamente uno screenshot.
Puoi acquisire uno screenshot con questo metodo scorrendo da destra a sinistra o da sinistra a destra. Tuttavia, ci sono momenti in cui si esegue quest'ultima operazione che il pannello Edge si aprirà e potrebbe rovinare il processo.
Metodo 3: acquisisci screenshot su Galaxy S10 utilizzando l'acquisizione di scorrimento
Se stai tentando di acquisire screenshot di articoli o immagini lunghi, puoi farlo utilizzando questo metodo. Come per l'acquisizione di Palm Swipe, questa opzione deve prima essere configurata. Dopo averlo fatto, puoi procedere e acquisire schermate. Ecco cosa devi fare:
- Attiva prima questo metodo. Apri l'app Impostazioni, vai su Impostazioni avanzate e abilita Acquisizione intelligente. Questo dovrebbe darti la possibilità di toccare Scorri cattura dalle opzioni che appaiono dopo aver acquisito lo screenshot.
- Chiudi l'app delle impostazioni e prepara la schermata o l'app che desideri acquisire.
- Inizia a catturare lo schermo toccando "Scorri cattura" dalle opzioni che appaiono.
- Continua a toccare il pulsante fino a quando non hai terminato di acquisire il contenuto.
Metodo bonus: selezione intelligente
Questo metodo è usato raramente, ma lo sapevi che puoi anche catturare screenshot usando questo metodo. Devi assicurarti che i pannelli Edge siano abilitati. Apri Impostazioni e vai a Display> Schermo Edge> abilita i pannelli Edge.
Una volta abilitato, torna alla schermata Home e trascina il pannello Edge sul bordo destro. Tocca l'icona Impostazioni per modificarlo, quindi seleziona Selezione intelligente.
- Per acquisire uno screenshot, apri il contenuto che desideri acquisire.
- Estrarre il pannello laterale e toccare la forma che si desidera utilizzare.
- Seleziona la parte dello schermo che desideri acquisire e tocca Fine e il gioco è fatto!
Come visualizzare i tuoi screenshot
Visualizzare i tuoi screenshot è altrettanto facile. Tutto quello che devi fare dopo aver catturato uno screenshot usando uno dei metodi sopra è toccando l'anteprima che appare. Nella stessa serie di opzioni in basso, dovresti essere in grado di modificare l'immagine.
In alternativa, puoi aprire l'app Galleria e aprire la cartella Screenshot per visualizzare i tuoi screenshot.
Se trovi utile questo post, aiutaci spargendo la voce ai tuoi amici. TheDroidGuy ha anche la presenza sui social network, quindi potresti voler interagire con la nostra comunità nelle nostre pagine Facebook e Twitter.