
All'inizio di questa settimana Google ha annunciato la possibilità di inviare facilmente le indicazioni stradali o le istruzioni di navigazione di Google Maps a un iPhone da una ricerca Google, rendendo le indicazioni stradali facili da raggiungere, così gli utenti non dovranno rispondere su Apple Maps. Tuttavia, la stessa funzione è stata disponibile su Android per un po ', ed ecco come condividere le indicazioni di Google Maps su Android.
Questa funzione per l'iPhone è stata una grande novità questa settimana e ha fatto molto rumore, ma è stata effettivamente disponibile su Android per molto, molto tempo. Per migliorare le cose, a partire da aprile Google ha annunciato un modo ancora più semplice di cercare e condividere le indicazioni direttamente su un dispositivo Android. Lo stesso sistema che Google ha aperto per i dispositivi iOS questa settimana.
Leggi: Come salvare Google Maps per l'utilizzo offline
Il processo è abbastanza semplice per quasi tutti gli utenti Android, poiché la maggior parte ha già installato l'app Ricerca Google sul proprio telefono. Finché è sull'ultima versione e non hai problemi con le impostazioni, questa funzione dovrebbe funzionare al primo tentativo. Continua a leggere per le istruzioni rapide.
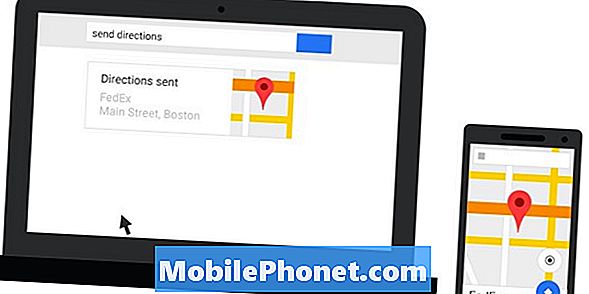
In poche parole, tutto ciò che dovrai fare è digitare alcune cose nella Ricerca Google, premere Invio e inviare le indicazioni al tuo dispositivo Android. Aprirà immediatamente Google Maps e ti fornirà indicazioni stradali, istruzioni di navigazione e altro ancora.
Finché un utente Android ha un account Google attivo e il dispositivo è collegato, funzionerà come un incantesimo. Gli utenti potrebbero dover consultare la guida di aiuto per le istruzioni, ma ho provato con tre diversi dispositivi Android e hanno funzionato perfettamente.
Istruzioni
Vai su Ricerca Google o Google.com su qualsiasi computer desktop o Mac e digita semplicemente "invia indicazioni stradali" e premi invio o fai clic su Cerca. Ricerca Google sa cosa stai cercando di fare e trova immediatamente la posizione del tuo dispositivo Android e ti consente di inserire una destinazione. Seleziona il dispositivo a cui vuoi indirizzare le indicazioni in alto a destra (il mio dice Nexus 6), quindi in basso a sinistra fai clic su "invia indicazioni per il mio telefono" e il gioco è fatto.
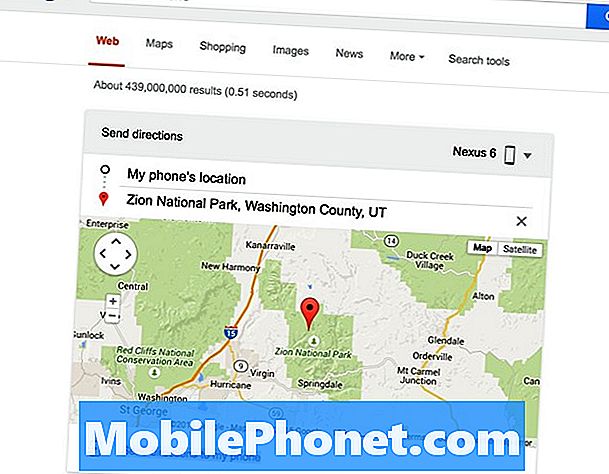
Quello che vedi sopra è come apparirà sul computer. Gli utenti ricevono quasi immediatamente una notifica su qualsiasi smartphone o tablet Android e si apriranno su Google Maps con la destinazione mostrata e un pulsante con un solo tocco per ottenere istantaneamente le istruzioni di navigazione. Google Search ti dirà quindi che le indicazioni sono state inviate e saranno sul tuo telefono a breve.
È così facile Se ti stai preparando a partire per un viaggio, digita questo in Google, invialo sul tuo telefono e, una volta che un utente entra in macchina, tutto è pronto per partire e le indicazioni di navigazione sono pronte e in attesa.
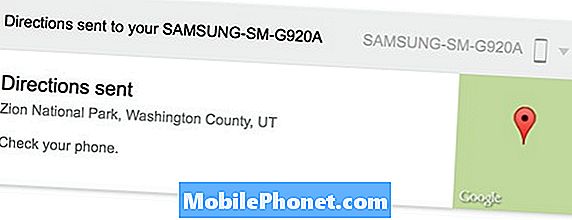
Ecco la notifica immediata direttamente sul mio smartphone Android con Mappe aperte, indicazioni e navigazione a portata di tocco. Piuttosto conveniente, vero?
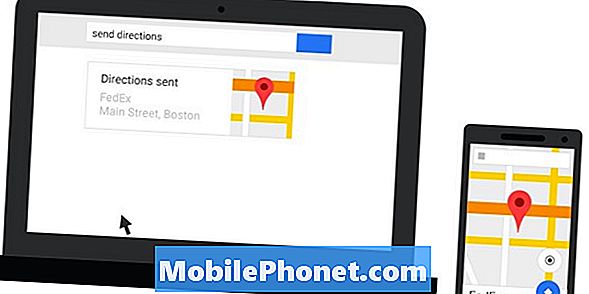
Se uno smartphone o un tablet Android non è collegato a un account Google, potrebbe essere necessario scaricare l'app Ricerca Google e abilitare la posizione collegando il telefono a Google. Una volta fatto, prova nuovamente i passaggi precedenti e le indicazioni dovrebbero essere inviate immediatamente da qualsiasi computer direttamente a uno smartphone o tablet.
Vale la pena notare che Google non si è fermato solo con le indicazioni stradali, puoi persino andare su Google.com e digitare "Invia una nota" o "Imposta un allarme" per inviare istantaneamente note o promemoria o impostare manualmente un allarme sul tuo smartphone. da remoto da un computer. La funzione di allarme è in realtà abbastanza carina, ma sono tutte molto utili quando sei di fretta, ma sei già seduto al computer. Provate tutti e lasciate un commento qui sotto con altri suggerimenti.


