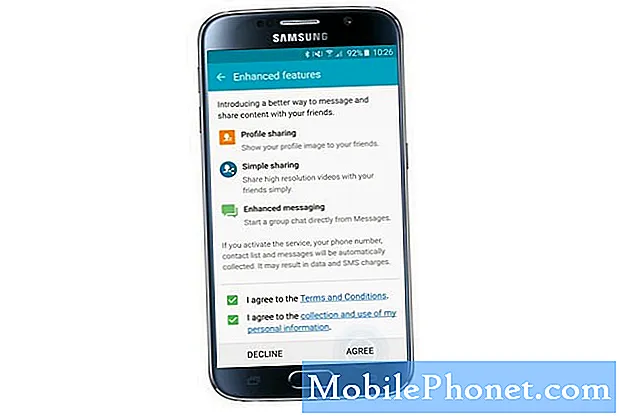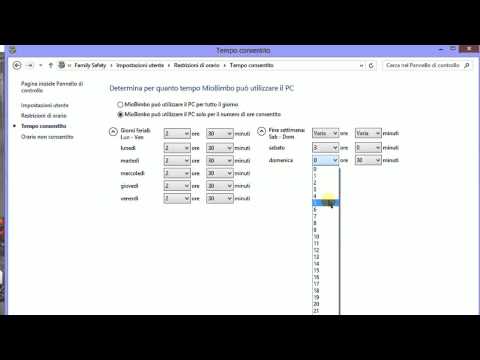
Eravamo tutti bambini una volta. Non c'è una sola persona che non abbia letto un libro che non dovrebbero avere o visto uno show televisivo che sapeva non era permesso dai genitori. Siamo stati tutti lì. I moderni sistemi operativi, con i loro browser Web, app store e ricerca integrata, rendono facile trovare qualsiasi cosa e tutto ciò a cui non si dovrebbe avere accesso. Il sistema operativo Windows 8.1 di Microsoft è il sogno di un bambino subdolo senza modifiche. Sicuramente vuoi impostare il controllo genitori su Windows 8.1 per i tuoi figli se non lo hai già fatto.
Ecco come impostare il controllo genitori in qualsiasi cosa che esegue Windows 8.1. Ciò include dispositivi come Microsoft Surface 2 e PC completi come laptop e desktop e 2 in 1.

Prima di iniziare, parliamo dei materiali necessari. Dimentica altri programmi e extra di terze parti se stai già utilizzando il sistema operativo Windows 8.1. Microsoft ha un proprio sistema chiamato Family Safety ed è incluso in Windows 8.1 gratuitamente. In secondo luogo, dovrai bloccare il tuo PC con un nome utente e una password per i privilegi di amministratore. Puoi farlo dall'area Utenti all'interno dell'app Impostazioni. Leggere Come creare account utente per guidarti attraverso quel processo. Vi mostreremo come farlo anche in questo tutorial, per ogni evenienza.
Cominciamo.
Se utilizzi un dispositivo con mouse e tastiera, posiziona il cursore nell'angolo in alto a destra dello schermo per aprire la cosiddetta Barra degli accessi. Per accedere alla Charms Bar al tocco, è sufficiente posizionare il dito sul lato destro dello schermo e farlo scorrere lentamente verso sinistra. Puoi fare una di queste cose da qualsiasi schermata.

Tocca o fai clic su Impostazioni Charm. È l'ingranaggio in fondo alla Charms Bar.

Ora tocca o fai clic su Cambia le impostazioni del PC.

Tocca o fai clic su conti.

Tocca o fai clic su Altro conti. Ora tocca o fai clic su Aggiungi un account.

Benvenuto nella nuova schermata Account. Non inserire ancora nulla nel campo dell'email. Invece, tocca o fai clic sul testo nella parte inferiore della finestra a comparsa che dice Aggiungi un account figlio.

Ecco il punto in cui devi decidere qual è il tuo piano di attacco. Se il bambino è abbastanza grande, è possibile fornire loro un account Microsoft con accesso a Xbox Live, Skype e Windows Store. Se ne hanno già uno, inserire le informazioni per ora. Se non vuoi che ne abbiano uno, devi aggiungere un account figlio che non sia collegato a un account email. È quello che stiamo scegliendo oggi.

Ora inserisci il nome del tuo account figlio e vai avanti e assegna una password se ritieni che sia necessario. Per voi bambini - davvero qualcuno di età inferiore ai 14 anni - direi che non è necessario per il computer utilizzato a casa. Se si tratta di una macchina portatile, assegnare una password è una buona idea perché deve essere protetta dal furto. Clicca o toccaIl prossimo.

Ora tocca o tocca Finito e il tuo account figlio è stato creato.

Vuoi aprire nuovamente la barra di ricerca, ma questa volta devi fare clic o toccare Cerca. Inserisci Family Safety e selezionalo dalle opzioni sul lato dello schermo. Questo ti porterà sul desktop.

Ora tocca o fai clic su Gestisci la sicurezza della famiglia opzione all'interno dell'app Family Center. Questa volta verrai indirizzato a un sito Web in cui potrai gestire gli account secondari e ottenere rapporti dettagliati sul loro utilizzo. Accedi con l'account Microsoft che utilizzi per il tuo PC Windows 8.1.

Tocca o fai clic sul nome dell'account secondario che hai creato sul tuo PC. In questo caso è TestKid, ma il tuo sarà qualunque cosa tu abbia deciso di nominare il tuo Account bambino.

Ora qui è dove puoi spezzare le abitudini di tuo figlio.

L'attività di reporting è proprio come sembra. forse hai bisogno di sapere di più su ciò che il bambino sta guardando quando non sei dietro di loro. Il reporting delle attività ha una ripartizione completa di tutto e qualsiasi cosa e ogni cosa fatta con un account figlio. Questi rapporti vengono inviati via email al tuo account ogni settimana.
Il filtro Web pone un limite rigido a ciò che tuo figlio può accedere su Internet.
Supponiamo che tu abbia creato un account Microsoft per le app di accesso. Windows Store ha un sistema di valutazione integrato che combina i giochi acquistati dai negozi nella vita reale. Se non vuoi che i tuoi figli abbiano accesso a giochi classificati come adolescenti, puoi vietarli di scaricarli su Windows Phone e Windows. Le restrizione app fanno la stessa cosa, ma le bloccano a livello di computer. Suo figlio ha giocato troppo Minecraft? È possibile implementare orari specifici per giocare nel giorno della settimana o nel fine settimana.
In bocca al lupo.