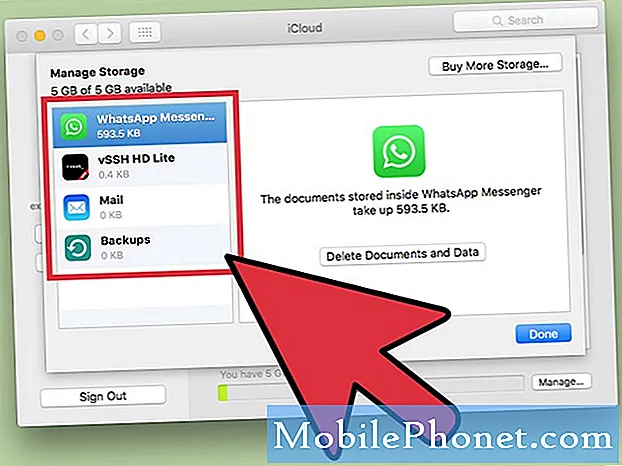Contenuto
- Arresta le notifiche con ore di silenzio
- Disattiva tutte le notifiche di Windows 10 per un'app specifica
Per anni, le notifiche sono state ovunque nel sistema operativo Windows di Microsoft. Tuttavia stanno finalmente migliorando con l'aggiornamento di Windows 10 di Microsoft. I controlli universali consentono agli utenti di interrompere le notifiche da app specifiche nelle loro tracce. La funzione Quiet Hours di Windows 10 consente a chiunque di allontanarsi da tutto con una semplice pressione di un pulsante.
In Windows 7, un'app si collegava automaticamente alla barra delle applicazioni sul lato destro della barra delle applicazioni per indicare che era sempre in esecuzione. Bolle con informazioni emergerebbero ogni tanto per ricordare agli utenti di fare cose come scansionare il loro PC alla ricerca di virus o indagare sul perché la loro macchina stia funzionando lentamente. Windows 8 ha aggiunto un altro tipo di notifica strettamente per le app disponibili tramite Windows Store.
Le notifiche di Wrangles di Windows 10 le mettono in un unico posto e rendono più facile che mai vederle.
Le app di Windows Store possono inviare una montagna di notifiche e messaggi, a seconda delle app installate. Twitter, l'app di social network, notifica agli utenti ogni volta che vengono citati da qualcun altro.

Leggi: 13 problemi comuni di Windows 10 e come risolverli
Ecco come interrompere le notifiche in Windows 10 utilizzando Ore di silenzio e le opzioni di notifica nell'app Impostazioni.
Prima di iniziare, è importante notare che Windows 8 e Windows 8.1 consentono di disattivare anche le notifiche. In quanto tale, questa non è una funzionalità che è assolutamente necessario aggiornare a Windows 10 per ottenere. Gli utenti con Windows 8 e Windows 8.1 dovrebbero cercare nell'app Impostazioni un interruttore per disattivare le notifiche.
Arresta le notifiche con ore di silenzio

Fare clic sul Centro operativo sul lato destro della barra delle applicazioni. Nel nostro esempio, il pulsante si trova nell'angolo in basso a destra, appena prima del pulsante per visualizzare la tastiera su schermo e l'orologio. In modalità Tablet puoi posizionare il dito sul lato destro dello schermo e scorrere verso sinistra per ottenere il Centro operativo.
Tocca o fai clic su Espandere pulsante per ottenere un elenco più completo delle opzioni disponibili nel Centro operativo. Più pulsanti devono essere visualizzati sul bordo inferiore del Centro operativo tra cui scegliere.

Ora tocca o fai clic su Ore tranquille pulsante per silenziare tutte le notifiche. Puoi toccare nuovamente il pulsante per riattivare le notifiche in qualsiasi momento.

Speriamo ancora che Microsoft aggiunga un modo per passare le ore di silenzio al suo assistente personale Cortana incorporato nella barra delle applicazioni a breve. Nel frattempo, gli utenti dovranno comunque immergersi nel Centro operativo per liberarsi temporaneamente delle notifiche.
Disattiva tutte le notifiche di Windows 10 per un'app specifica
Microsoft ha una soluzione più permanente per coloro che non vogliono le notifiche. Puoi disattivare tutte le notifiche una volta per tutte oppure eliminare le notifiche per un'app specifica che continua a infastidirti. Ad esempio, se fossi semplicemente stanco di ricevere notifiche da Facebook, questa sarebbe l'opzione che useresti.
Torna al Centro operativo e fai clic o tocca su Tutte le impostazioni pulsante.

Ora tocca o tocca Sistema all'interno dell'app Impostazioni.
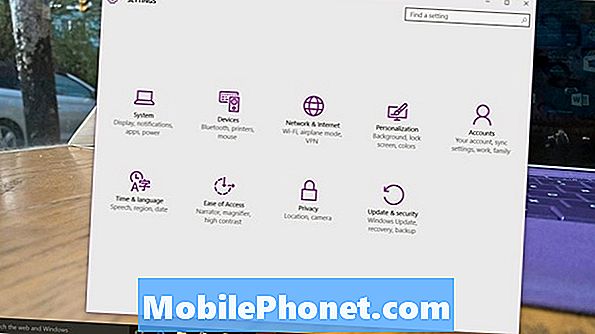
Scegliere Notifiche e azioni dal menu sul lato sinistro dell'app Impostazioni. È la seconda opzione dalla parte superiore dello schermo.
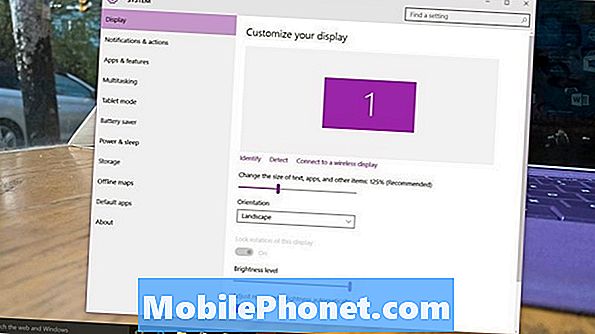
Benvenuto nell'area delle notifiche. Questa schermata ha tutte le opzioni per le notifiche in Windows 10.
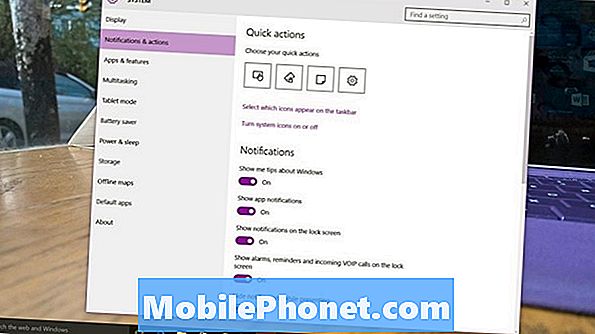
Il menu Azioni rapide consente di aggiungere diversi pulsanti al Centro operativo. Non è utile per questo tutorial, ma dovresti cambiare i collegamenti visualizzati nel tuo Centro operativo ad un certo punto in modo che il tuo dispositivo rispecchi maggiormente le tue abitudini.
Capovolgi i suggerimenti Show Me About Windows per disattivare le esercitazioni che Windows 10 ora include. Pensa alle tue abitudini prima di farlo. Se sei nuovo di Windows 10 questi suggerimenti potrebbero diventare molto utili.
Flip Show App Notifiche su Off per eliminare tutti gli allarmi, indipendentemente dall'app da cui proviene. Mostra gli avvisi, i promemoria e le chiamate VOIP in entrata sulle schermate Blocca per eliminare le notifiche prima di accedere al dispositivo.
Finalmente, al parte inferiore dello schermo sono commutatori per uccidere le singole notifiche che ti infastidiscono. Le app di Windows Store vengono aggiunte automaticamente a questo elenco. I programmi che hai scaricato tramite il tuo browser web verranno visualizzati anche qui. Esistono due tipi di notifiche. I banner sono le piccole notifiche su schermo che si trovano nella parte inferiore destra del dispositivo. I suoni sono solo i rintocchi che senti senza uno striscione. Puoi decidere di usare entrambi, entrambi o nessuno dei due.
Leggi: Recensione di Windows 10: A Love Affair
Puoi toccare o fare clic sul nome di ogni app per eliminare solo il suo suono di notifica o il banner i popup sul tuo schermo. Se le notifiche di Facebook ti infastidiscono, trovale in questo elenco e capovolgi le notifiche sull'impostazione off.
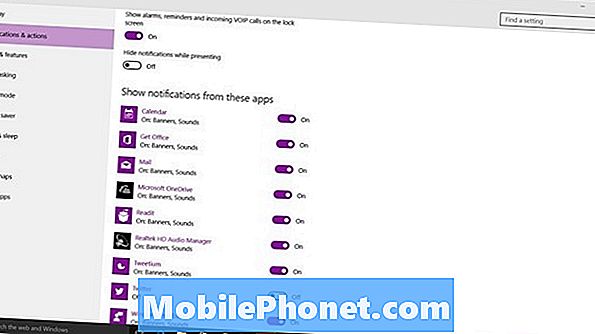
Buona fortuna chiudendo le notifiche che non vuoi in Windows 10.