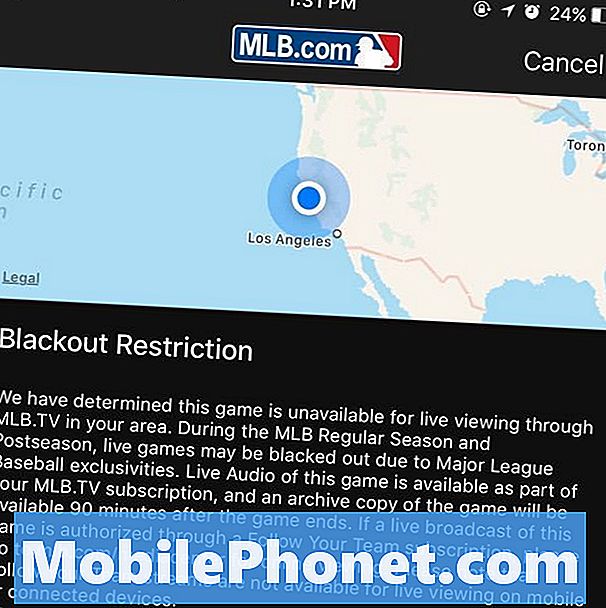Contenuto
Se si provano gli aggiornamenti di Windows 10 in anteprima tramite Windows Insider Program, è necessario sapere come interrompere anche gli aggiornamenti di Windows Insider Preview.
Imparare a fermare gli aggiornamenti di Windows Insider Preview è fondamentale perché i primi aggiornamenti di Windows 10 sono buggati. Queste versioni non includono solo funzionalità finite. Il programma ti dà anche accesso agli aggiornamenti di Windows 10 che sono pieni di codice incompleto. Questi aggiornamenti anticipati possono danneggiare le prestazioni e impedirti di utilizzare Windows 10 come sempre. Ecco perché Microsoft consiglia di non attivare gli aggiornamenti di Windows Insider Preview se si dispone di un solo PC Windows.
Leggere: Come ottenere gli aggiornamenti di Windows 10 in anticipo con Windows Insider
Ecco come interrompere gli aggiornamenti di Windows Insider Preview se si decide di uscire dal programma.

Inizia creando un indietrosu di tutti i tuoi video, immagini, musica e documenti su un'unità esterna o su un servizio di archiviazione su cloud. La creazione di un backup potrebbe salvarti dalla perdita di file se non riesci a interrompere gli aggiornamenti iniziali di Windows 10 o se il tuo PC ha problemi mentre provi a interrompere gli aggiornamenti iniziali.
Leggi: Come eseguire il backup dei file in Windows 10
Se hai un notebook, tablet o 2 in 1, collegalo a energia presa. Windows 10 non apporta grandi modifiche al sistema operativo senza che il dispositivo sia collegato a una presa di corrente.
Quindi tocca o fai clic su Inizio pulsante nell'angolo in basso a sinistra dello schermo.
Toccare o fare clic sull'icona dell'ingranaggio per aprire il impostazioni app.

Nell'app Impostazioni di Windows 10, tocca o fai clic su Aggiornamento e sicurezza. È nella terza fila del nostro screenshot, ma potrebbe trovarsi in un punto leggermente diverso sul tuo computer.

Tocca o fai clic su Programma Insider di Windows opzione nel menu sul lato sinistro dello schermo. Nel nostro esempio, questa opzione è in fondo alla navigazione a sinistra.
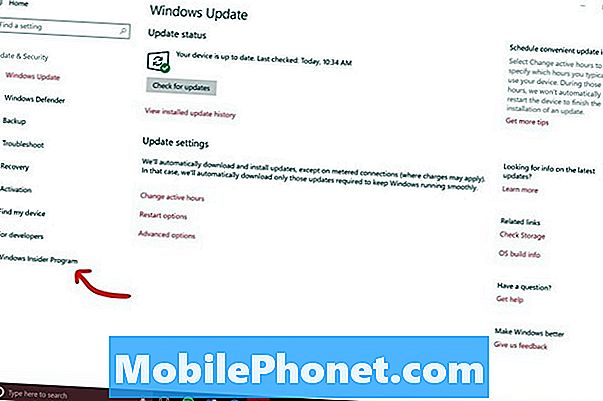
Dai a Windows 10 la possibilità di controllare la configurazione del tuo PC. Dopo questo controllo, dovrebbero apparire le impostazioni di aggiornamento di Windows Insider Preview.
L'impostazione del tuo Ring determina la frequenza con cui ricevi gli aggiornamenti di Windows 10. Ad esempio, un utente con l'impostazione Rapida attivata riceve nuove funzionalità prima di chiunque altro. Tuttavia, queste funzionalità possono essere molto buggy e danneggiare l'installazione di Windows 10. Ad esempio, un aggiornamento Fast Ring ha rotto il Centro operativo e reso la schermata iniziale inaffidabile prima del Windows 10 Fall Creators Update.
Leggere: Aggiornamento di Windows 10 Fall Creators: 5 cose da sapere
Il menu a discesa sotto Che tipo di contenuto vorresti ricevere? Determina il tipo di aggiornamenti iniziali desiderati. Con questo menu, comunichi a Microsoft se si desidera installare gli aggiornamenti in fase di sviluppo o saltare al prossimo aggiornamento di Windows 10.
Se sei sicuro di voler interrompere tutti gli aggiornamenti di Windows Insider Preview, tocca o fai clic su Interrompi le build di anteprima dell'insider pulsante nella parte superiore dello schermo.
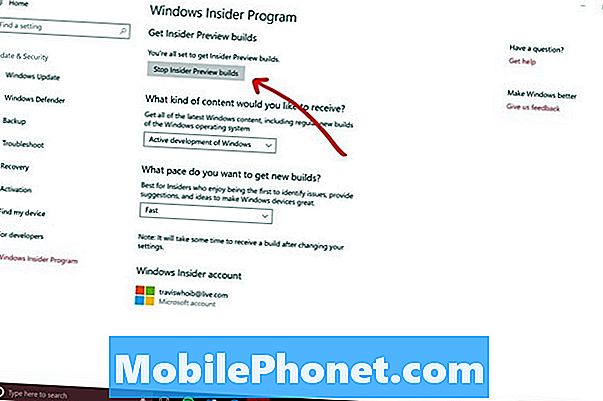
Ora è il momento di scegliere come interrompere Windows Insider Updates per Windows 10. Microsoft offre molte opzioni. Leggeteli attentamente per fare clic su quello giusto per la vostra situazione.
Passa a un rallentamento del ritmo sposta il PC dall'anello veloce all'anello lento. Riceverai comunque gli aggiornamenti prima della maggior parte degli utenti, ma gli aggiornamenti che ottieni non avranno tanti bug quanto gli aggiornamenti dei membri del Fast Ring.
Metti in pausa gli aggiornamenti per un po ti consente di dire al tuo sistema di non installare gli aggiornamenti di Windows Insider Preview per un giorno o più. Il tuo PC è ancora in Windows Insider Program e i tuoi aggiornamenti inizieranno di nuovo nel momento in cui scade la tua attesa.
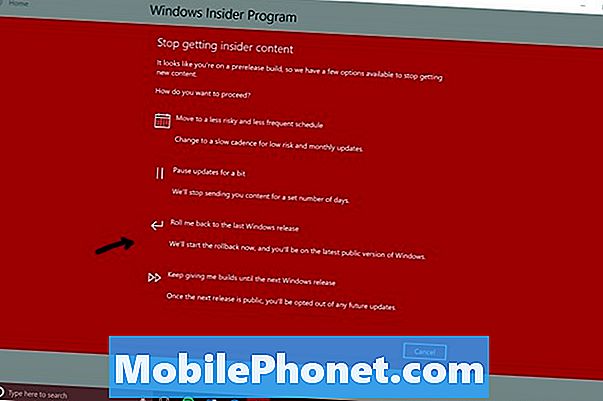
Roll Me Back fino all'ultimo Versione di Windows ti riporta alla versione di Windows 10 utilizzata dal pubblico. In questo momento è l'aggiornamento per i creatori di Windows 10. Utilizzare questo pulsante per interrompere gli aggiornamenti di Windows 10 Insider sul PC e tornare a un'esperienza Windows 10 più stabile. Se sei pronto per interrompere tutti gli aggiornamenti di Insider tutti insieme, questo è il pulsante che usi.
Seguire le istruzioni visualizzate fino a quando non si è effettuato l'accesso alla versione di Windows 10 utilizzata da tutti gli utenti esterni al programma Insider. Se non sei sicuro di avere la versione giusta, cerca una filigrana nell'angolo in basso a destra del display. Se non c'è filigrana, hai la stessa versione di Windows 10 che fanno tutti gli altri.
17 migliori alternative di Surface Pro nel 2019