
Oggi i dispositivi su cui lavoriamo devono essere adattivi. Il mercato è ora pieno di ciò che Microsoft e altre aziende hanno deciso di chiamare dispositivi 2 in 1, Windows 8 che possono diventare tablet, laptop o anche un desktop con accessori aggiuntivi o modificare l'orientamento del proprio schermo. Ci sono anche alcune nuove tecnologie wireless dedicate a consentire questo futuro, una è Miracast.
Il grosso problema con il 2 in 1 è che in futuro il computer, come lo conosciamo, raccoglierà le caratteristiche dello smartphone e del tablet, anziché smartphone e tablet raccogliendo le funzionalità complete di laptop e desktop hanno a disposizione oggi. E 'un allontanamento radicale dal modo in cui eravamo abituati a pensare a tavolette e portatili prima.
Affinché questa visione del computing diventi una realtà, deve esserci una sorta di consenso su come funzioneranno gli accessori e la connessione ad altri dispositivi. Fino ad ora era necessario un connettore fisico come una porta USB o una porta per monitor VGA. Questo standard consentiva a milioni di utenti di connettere senza sforzo accessori senza doversi preoccupare molto del fatto che il loro dispositivo Windows o il loro monitor fossero compatibili tra loro. Si scopre che questo è un approccio pessimo per questo nuovo mondo di 2 in 1. Questo perché un 2 in 1 deve essere leggero e portatile. Ciò significa che non c'è spazio per porte e switch aggiuntivi che non sono necessariamente essenziali per la missione del dispositivo. Questo ha portato ad un numero limitato di Windows 8 2 in 1 che ha abbandonato qualsiasi porta di visualizzazione fisica.
Leggi: Come collegare il tablet Windows 8 a un monitor esterno
Miracast consente a tali dispositivi di connettersi in modalità wireless a monitor e televisori. Non è semplice collegarsi con un cavo HDMI o VGA, Miracast richiede agli utenti di acquistare un adattatore Miracast compatibile o una televisione intelligente già dotata della tecnologia Miracast. Gli utenti hanno anche bisogno di un dispositivo Windows 8 con un processore abbastanza potente da gestire lo streaming e una rete wireless.
Ecco come impostare lo streaming Miracast dal tuo dispositivo Windows 8.
Nel nostro esempio utilizziamo un Dell XPS 13 che è stato precaricato con Windows 8.1, l'ultima versione del sistema operativo di punta di Microsoft. Avrai bisogno di tale aggiornamento prima che il tuo dispositivo supporti lo streaming Miracast. Vai al Windows Store e cerca il banner "Installa Windows 8.1" per vedere se hai già installato l'aggiornamento sul tuo dispositivo. Se non vedi il banner, sei pronto. Se vedi il banner, dovrai installare subito l'aggiornamento. In genere, il processo richiede circa un'ora.
Avrai anche bisogno di un dispositivo Miracast compatibile. Per questo tutorial utilizziamo l'adattatore Netgear NeoTV Max per far funzionare lo streaming. Il processo di posizionamento di un dispositivo Miracast varia a seconda del dispositivo specifico utilizzato. Questo tutorial copre solo il processo di installazione sul tuo dispositivo Windows 8 di scelta. Dovresti leggere il manuale incluso con il tuo dispositivo Miracast per la sua configurazione. Quindi torna a questo tutorial quando sei pronto per ottenere lo streaming attivo e funzionante.
Innanzitutto, accendi il televisore e il dispositivo di streaming Miracast e preparalo per ricevere un flusso. Sul NeoTV Max ciò avviene accendendo il dispositivo con il suo telecomando e aprendo l'applicazione Intel WiDi.
Prendi il tuo 2-in-1, notebook o laptop dotato di Windows 8.1. Vai al Schermata iniziale premendo il tasto Windows sulla tastiera, il pulsante Windows sotto o vicino al display del dispositivo. Toccare gli utenti dovrebbero posizionare il dito sul lato destro del display e far scorrere lentamente il dito verso sinistra. Quindi toccare Start.
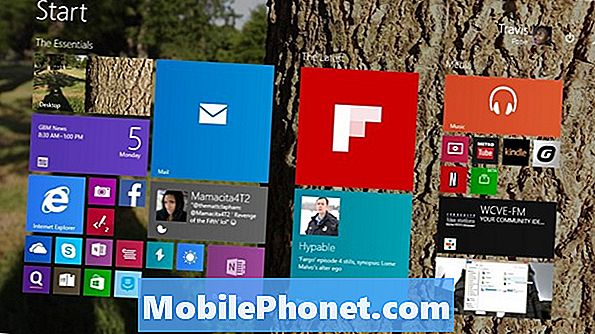
Gli utenti di mouse e tastiera devono posizionare il cursore nell'angolo in alto a destra dello schermo per aprire la barra degli accessi. Gli utenti touch devono posizionare il dito sul lato destro dello schermo e farlo scorrere leggermente verso sinistra. Tocca o fai clic su dispositivi.
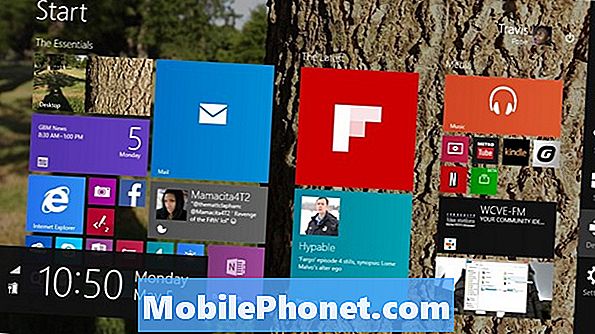
Tocca o fai clic su Progetto.
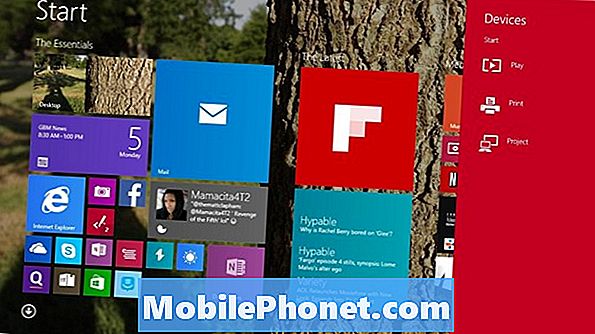
Tocca o fai clic su Aggiungi un display wireless.
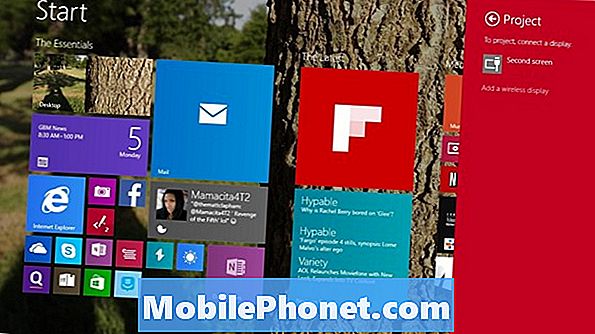
Ora, Windows 8.1 ti porterà nell'app Impostazioni in modo che possa cercare eventuali ricevitori Miracast wireless sulla rete domestica. Se non hai configurato il tuo dispositivo di streaming, ora è il momento di farlo. Abbiamo già configurato il nostro e lo abbiamo chiamato Room Display. Tocca o fai clic sul nome del ricevitore che desideri associare al dispositivo per lo streaming Miracast.
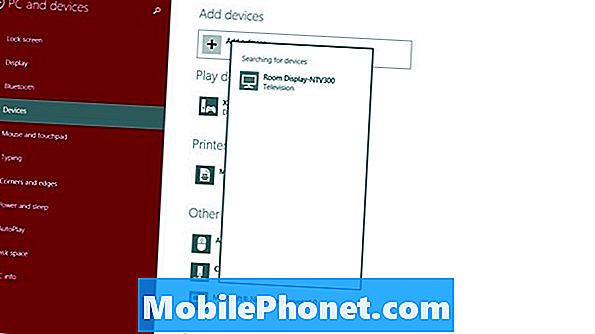
Inserisci ilcodice che dovrebbe ora apparire sul tuo dispositivo.
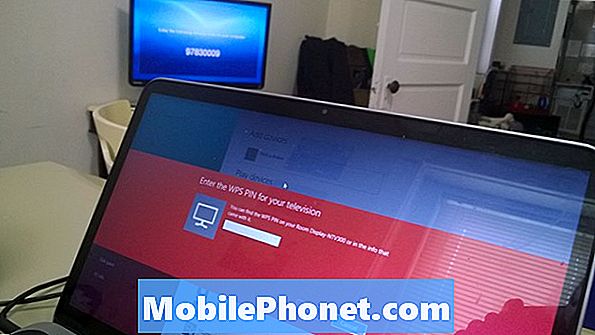
Ora dovresti essere connesso.

Per impostazione predefinita, l'attivazione di Miracast duplicherà qualunque cosa si trovi sullo schermo. Questa modalità è ideale per chiunque desideri semplicemente mostrare una presentazione o guardare un video su uno schermo più grande. Tornare al menu Progetto dopo aver effettuato la connessione al dispositivo consente inoltre di passare ad altre modalità come Estendi. Extend consente agli utenti di avere spazi di lavoro separati su ciascun monitor e altro ancora. Gli utenti di tastiera e mouse possono accedere rapidamente a questo menu tenendo contemporaneamente premuto il tasto Windows e la lettera P.


