
Quando stai per passare a un nuovo computer e spostarti tra due computer diversi, niente è più frustrante del dover maneggiare i tuoi file. Oggi molti utenti li copiano ancora su un disco rigido e li sincronizzano, ma con Windows 8 Microsoft ha aggiunto OneDrive, un servizio di archiviazione cloud che esegue automaticamente il backup degli elementi degli utenti.
Con l'aggiornamento gratuito di Windows 8.1, il supporto OneDrive di Windows 8 è diventato più completo di funzionalità. È stato il backup automatico che ha reso OneDrive su Windows 8 un così grande upgrade. Mai prima d'ora gli utenti di Windows 8 sono stati in grado di eseguire il backup dei loro file su un servizio creato da Microsoft senza dover installare software aggiuntivo che a volte blocca il PC.
Acquisire foto, documenti e file in OneDrive non è mai stato così facile come in Windows 8. Sfortunatamente, rimettere le cose sul tuo PC non è sempre così facile.
In questo tutorial imparerai come rendere le immagini di OneDrive, i documenti e altro disponibile offline in Windows 8. Prima di provare tu stesso, è assolutamente fondamentale che il tuo dispositivo Windows 8 abbia già installato Windows 8.1. Per vedere se lo è, vai alla schermata Start e tocca o fai clic sull'icona Store. Se vedi un banner viola a sinistra che ti chiede di eseguire l'upgrade gratuitamente, dovrai eseguire l'aggiornamento ora. In genere, l'aggiornamento richiede circa un'ora su una connessione Internet veloce.
Vai al Schermata iniziale premendo il tasto Windows sulla tastiera o il pulsante Windows vicino al tablet o al display 2 in 1.
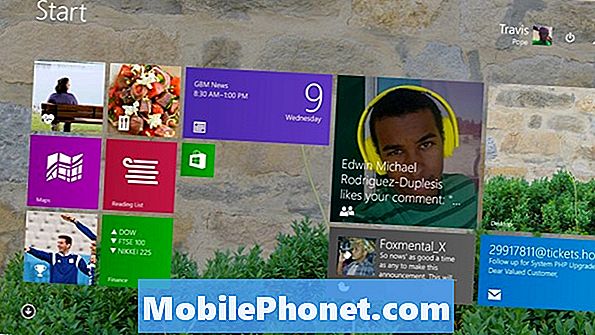
Cerca il Una guida app sulla schermata iniziale del dispositivo. È una tessera blu scuro che sembra fluttuare in due nuvole. Aprilo toccando o facendo clic su di esso se lo vedi.
Se non lo vedi, non hai OneDrive bloccato nella schermata iniziale. Per trovare gli utenti di mouse e tastiera OneDrive sarà necessario fare clic sulla freccia nell'angolo in basso a destra dello schermo per aprire l'elenco di tutte le app installate. Toccare gli utenti dovrebbero posizionare il dito ovunque nella schermata Start e far scorrere il dito verso l'alto per rivelare lo stesso elenco di app installate. Trova OneDrive nell'elenco e tocca o fai clic su di esso.
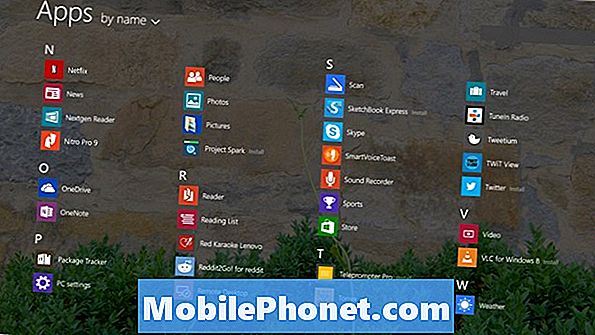
Una volta aperta l'app, viene visualizzata una cartella di tutte le cartelle memorizzate su OneDrive. Nel tempo straordinario dovresti aver aggiunto più cartelle e file qui da altri PC, telefoni o tablet. Puoi anche aggiungere altre cose a OneDrive dal web. I tutorial precedenti di Gotta Be Mobile hanno spiegato come sincronizzare su OneDrive, quindi non lo tratteremo qui.

Leggi: Come attivare SkyDrive Syncing in Windows 8.1
Gli utenti di mouse e tastiera devono posizionare il puntatore del mouse su in alto a destra angolo del loro schermo per rivelare la Charms Bar. Quindi fare clic su Impostazioni. Toccare gli utenti dovrebbero mettere il dito sul destra bordo del loro schermo e farlo scorrere sinistra leggermente per rivelare la Charms Bar. Toccare impostazioni.
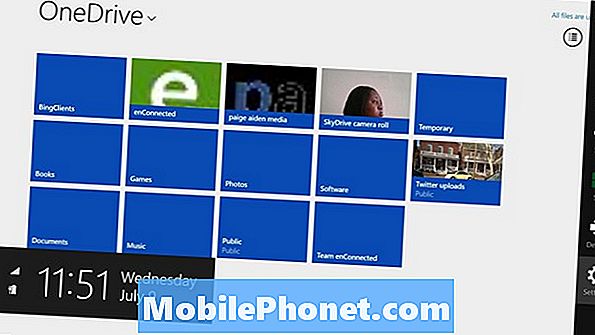
Tocca o fai clic su Opzioni nel menu Impostazioni.
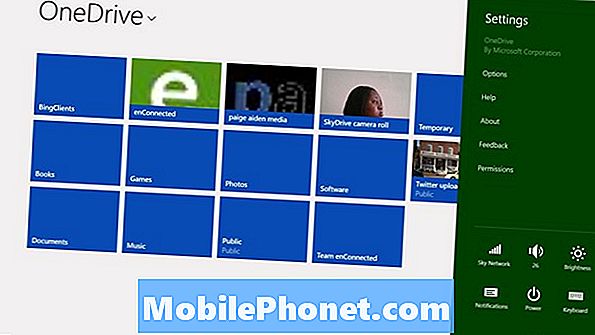
Prima di sincronizzare tutto sul tuo dispositivo, è importante vedere quanto spazio di archiviazione occuperà il tuo materiale. Guarda il campo etichettato Spazio necessario. Se è superiore a Spazio disponibile, è una pessima idea sincronizzare tutti i tuoi contenuti OneDrive. Ti consigliamo di sincronizzare file e cartelle poiché il tuo dispositivo non ha spazio sufficiente.
Tocca o fai clic sull'interruttore in Access All of My OneDrive Files Offline. se sei sicuro di essere pronto per sincronizzare tutti i tuoi contenuti e il processo avrà inizio.
Per quegli utenti che non hanno un sacco di roba memorizzata su OneDrive, la sincronizzazione dovrebbe andare piuttosto rapidamente. Il processo potrebbe richiedere un paio d'ore o addirittura giorni se c'è un sacco di contenuti da sincronizzare. Ad esempio, il computer utilizzato in questo esempio ha 13 GB di dati che richiederebbero molto tempo per la sincronizzazione.
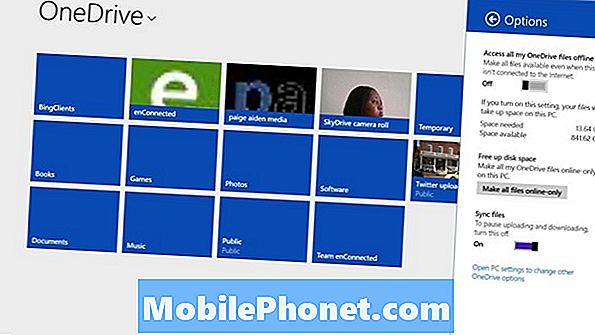
Tutto è sincronizzato con una cartella OneDrive sul tuo dispositivo. Ciò significa che troverai copie di tutto ciò che viene sincronizzato in quella cartella. Per aprirlo, apri File Explorer toccando o facendo clic su icona della cartellain fondo al Desktop. Quindi cerca il Una guida opzione nell'area della barra degli strumenti nel riquadro sinistro della finestra.
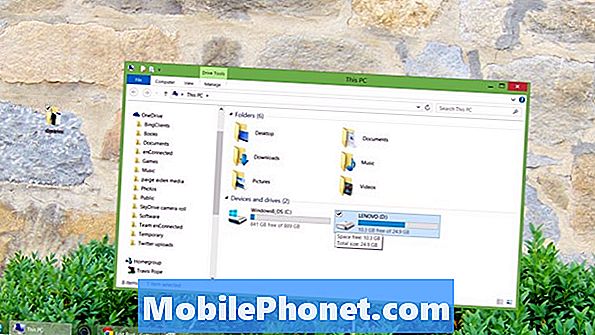
Molte app di Windows Store, app che si aprono dalla schermata Start, hanno l'integrazione con OneDrive, quindi saranno già in grado di rilevare tutti i file presenti nella cartella OneDrive una volta aperti. Ad esempio, l'app Foto verifica automaticamente la presenza di nuove foto e nuovi video quando viene aperta. Xbox Music d'altra parte, non è, ma è possibile aggiungere la cartella OneDrive all'interno delle sue impostazioni. Dovrai accedere alla cartella OneDrive nelle applicazioni desktop. Ad esempio, se vuoi che iTunes trovi la musica, dovrai dirglielo per controllare anche nelle impostazioni.
Buona fortuna per sincronizzare e archiviare tutti i tuoi ricordi.


